

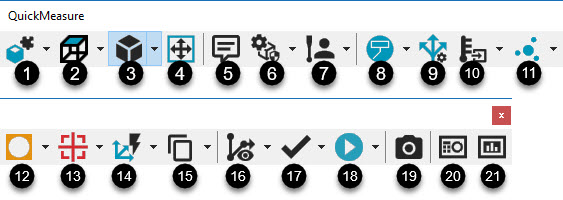
PC-DMIS CMM QuickMeasure 工具栏
从左至右,CMM QuickMeasure 工具栏模拟 CMM 上的典型操作流程。要访问该工具栏,可选择视图 | 工具栏 | QuickMeasure。
该工具栏提供许多按钮的下拉功能。PC-DMIS 会存储每个按钮最后选择的选项并在下次显示 QuickMeasure 工具栏时显示这些选项。
可将下拉按钮添加至可通过视图 | 工具栏 | 自定义菜单项自定义的任何自定义工具栏。有关详细信息,请参见 PC-DMIS 核心文档中的“自定义工具栏”一章。
CMM QuickMeasure 工具栏上具有以下按钮:
当以操作员模式运行 PC-DMIS 时,CMM QuickMeasure 工具栏上将显示以下选项:图形视图、图形项目、调整为合适大小、测头模式、执行(仅限完全执行)、状态窗口和报告窗口。
1. CAD 设置按钮 - 此按钮提供设置 CAD 模型的选项。
点击小黑箭头,显示 CAD 设置工具栏:

有关其他图标的详细信息,请参阅 PC-DMIS 核心文档中的“CAD 设置工具栏”。
2. 图形视图按钮 - 此按钮将图形显示窗口中的图形重置为按钮上显示的图形视图。
单击箭头,显示图形视图工具栏:

有关详细信息,请参见 PC-DMIS 核心文档中的“图形视图工具栏”。
3. 图形项目按钮 - 此按钮重置图形显示窗口中的图形以显示或隐藏按钮上显示的图形项目。
点击小黑箭头,显示图形项目工具栏:

有关详细信息,请参见 PC-DMIS 核心文档中的“图形项目工具栏”主题。
4. 调整为合适大小 - 此按钮重绘零件图像,从而完全适合“图形显示”窗口。对于过大图像或者过小图像,此功能都非常有用。您还可以按 Ctrl + Z 重绘图像。
5. 注释按钮 - 此按钮可打开注释对话框,以便将不同的注释类型插入测量例程。默认情况下,软件会选择运算符选项。有关详细信息,请参见 PC-DMIS 核心文档中的“插入程序员注释”。
6. ClearanceCube 按钮 - 此按钮执行按钮上显示的 ClearanceCube 功能。
单击小黑箭头,显示 ClearanceCube 工具栏:

有关详细信息,请参见 PC-DMIS Core 核心文档中的“ClearanceCube 工具栏”主题。
7. 测头模式按钮 - 此按钮设置按钮上所显示的测头模式特征并将特征添加至测量例程。
点击小黑箭头显示测头模式工具栏:

更多信息,请参见 PC-DMIS 核心文档中的“测头模式工具栏”主题。
8. 图形模式按钮 - 此按钮设置与按钮上显示的图标相关的屏幕模式。
点击小黑箭头,显示图形模式工具栏:

有关不同图形模式的详细信息,请参阅PC-DMIS核心文档中的“图形模式工具栏”。
9. 测量策略编辑器按钮 - 此按钮可打开测量策略编辑器对话框,以便您可以修改所有自动功能的设置并将其作为自定义组存储。有关详细信息,请参阅 PC-DMIS 核心文档中的“使用测量策略编辑器”主题。
10. 量规按钮 - 此按钮将打开按钮上显示的量规命令的量规对话框。从此对话框中,可选择Gage命令,插入测量例程。
点击小黑箭头,显示量规工具栏。可用量规为:
卡尺量规 - 有关卡尺量规的详细信息,请参阅 PC-DMIS 激光测量文档中的“卡尺概述”主题。
温度补偿量规 - 有关温度补偿量规的更多信息,请参见 PC-DMIS 核心文档中“使用简化温度补偿”主题。
厚度计 - 有关厚度计的详细信息,请参见PC-DMIS核心文档中的“厚度计”主题。
11. 自动特征按钮 - 此按钮可打开按钮上显示的自动特征图标的自动特征对话框。从此对话框中,可选择特征命令,插入测量例程。
点击小黑箭头,显示自动特征工具栏:

有关详细信息,请参见 PC-DMIS 核心文档中“创建自动特征”一章中的“插入自动特征”。
12. 构造特征按钮 - 此按钮可打开按钮上显示的构造特征图标的构造特征对话框。从此对话框中,可选择特征命令,插入测量例程。
点击小黑箭头,显示已构建特征工具栏:

有关详细信息,请参见 PC-DMIS 核心文档中的“从现有特征构造新特征”一章中的“从现有特征构造新特征:简介”。
13. 尺寸按钮 - 此按钮可打开按钮上显示的尺寸图标的尺寸对话框。从此对话框中,可选择尺寸命令,插入测量例程。
点击小黑箭头,显示尺寸工具栏:

有关详细信息,请参见 PC-DMIS 核心文档中的“使用旧版尺寸”一章中的“尺寸位置”。
14. 坐标系按钮 - 按一下此按钮执行按钮上显示的坐标系。坐标系选项基于所选的特征类型、选择特征的顺序以及相对于彼此的特征位置进行定义。
点击小黑箭头,显示坐标系工具栏:
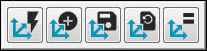
有关创建坐标系的详细信息,请参见 PC-DMIS 核心文档中“创建和使用坐标系”一章。
15. 复制/粘贴按钮 - 此按钮提供标准的复制和粘贴功能,用于在“编辑”窗口中编辑测量例程。此按钮也可用于定义特征模式并将该模式粘贴至测量程序。
单击小黑箭头,显示复制/粘贴/模式工具栏:
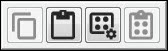
有关详细信息,请参阅 PC-DMIS 核心文档中的“对齐网格”这些主题:
16. 路径按钮 - 此按钮执行按钮上显示的路径功能。
点击小黑箭头,显示路径工具栏:

路径工具栏包含这些选项:
 路径 - 此按钮会显示或隐藏图形显示窗口中零件的路径。
路径 - 此按钮会显示或隐藏图形显示窗口中零件的路径。
(有关更多信息,请参阅 PC-DMIS 核心文档的“使用其他窗口、编辑器和工具”一章中的“查看路径”。)
 重新生成路径 - 此按钮会重新生成路径。
重新生成路径 - 此按钮会重新生成路径。
(有关更多信息,请参阅PC-DMIS核心文档的“编辑CAD显示”章节中的“重新生成路径”。)
 路径优化器 - 此按钮优化路径。为此,PC-DMIS在“编辑”窗口中重新排序命令。
路径优化器 - 此按钮优化路径。为此,PC-DMIS在“编辑”窗口中重新排序命令。
(有关更多信息,请参阅PC-DMIS核心文档的“编辑CAD显示”章节中的“优化路径”。)
 动态显示路径 - 此按钮显示在“图形显示”窗口中对 CAD 模型进行采点的动态显示测头。
动态显示路径 - 此按钮显示在“图形显示”窗口中对 CAD 模型进行采点的动态显示测头。
(有关更多信息,请参阅 PC-DMIS 核心文档的“编辑 CAD 显示”章节中的“动态显示路径”。)
 快速路径 - 此按钮可打开下面列表中的选项。当您打开这些选项时,它们可以协同工作以改善您使用快速特征的体验。(有关快速特征的信息,请参阅 PC-DMIS 核心文档的“创建自动特征”一章中的“创建快速特征”。)当您选择特征时,PC-DMIS 将执行路径生成,您无需应对手动创建路径命令(如测尖或移动命令)。
快速路径 - 此按钮可打开下面列表中的选项。当您打开这些选项时,它们可以协同工作以改善您使用快速特征的体验。(有关快速特征的信息,请参阅 PC-DMIS 核心文档的“创建自动特征”一章中的“创建快速特征”。)当您选择特征时,PC-DMIS 将执行路径生成,您无需应对手动创建路径命令(如测尖或移动命令)。
操作| 图形显示窗口 | 安全移动 | 使用特征创建
(有关信息,请参阅 PC-DMIS 核心文档的“插入移动命令”一章中的“自动插入安全移动”的“使用特征创建”子主题。)
操作| 图形显示窗口 | 安全移动 | 使用碰撞检测
(有关信息,请参阅 PC-DMIS 核心文档的“插入移动命令”一章中的“自动插入安全移动”的“使用碰撞检测”子主题。)
自动测座按钮位于自动特征对话框的测量属性区域的自动特征栏上。(有关信息,请参阅PC-DMIS核心文档“创建自动特征”一章中的“自动测座”。)
如果再次单击快速路径以禁用它,上述选项将返回到在快速路径打开它们之前所处的状态。
通过快速路径,PC-DMIS自动绘制从前一个特征到当前特征的路径:
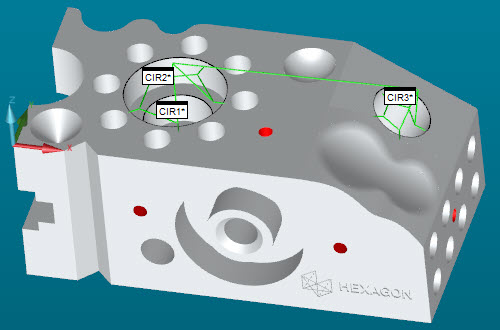
另外,对于使用QuickFeatures的特征模式,PC-DMIS在模式中的特征之间绘制路径:
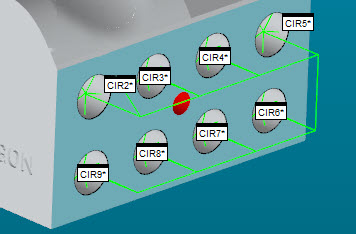
 自动测座 - 此按钮可打开或关闭自动特征对话框测量属性区域中的自动特征栏上的自动测座按钮。
自动测座 - 此按钮可打开或关闭自动特征对话框测量属性区域中的自动特征栏上的自动测座按钮。
17. 标记按钮 - 该按钮可标记当前选择的特征,标记所有特征或清除“编辑”窗口中所有编辑的特征,体取决于在标记工具栏中所做的选择。
点击小黑箭头,显示标记工具栏:
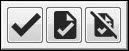
有关编辑窗口的更多信息,请参见 PC-DMIS 核心文档中的“使用工具栏”一章中“编辑视窗工具栏”。
18. 执行按钮 - 此按钮运行(或执行)当前标记特征的测量步骤。
点击小黑箭头,显示执行工具栏:
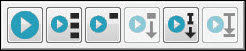
有关单个按钮功能的详细信息,请参见 PC-DMIS 核心文档的“使用高级文件选项”一章中的“执行测量例程”。
19. 快照按钮 - 此按钮将当前图形显示窗口状态的 SNAPSHOT 命令插入编辑窗口。执行此命令时,它会将该状态的图像捕获插入到报告中。有关更多信息,请参见 PC-DMIS 核心文档中“插入报告注释”一章中“插入快照”。
20. 状态窗口 - 此按钮可打开“状态”窗口。在特征执行过程中、尺寸创建或编辑过程中,您可以通过该窗口在从快速启动工具栏创建命令和特征的同时进行预览。在特征执行过程中、尺寸创建或编辑过程中,在状态窗口打开的情况下,在“编辑”窗口上单击其中的项目也可预览。有关详细信息,请参见 PC-DMIS 核心文档中的“使用状态窗口”主题。
21. 报告窗口 - 此按钮可打开“报告”窗口。执行测量例程后,此窗口显示测量结果并根据默认报告模板自动配置输出。有关详细信息,请参见 PC-DMIS 核心文档的“报告测量结果”一章中的“关于报告窗口”。