
PC-DMIS Help Center
Click here to see this page in full context

Home > Available Help Files > PC-DMIS Portable > PC-DMIS Portable: User Interface > Using the Portable Toolbars > QuickCloud Toolbar
Current Help System: PC-DMIS Portable (View Core Help)

Portable QuickCloud toolbar
The QuickCloud toolbar is only available when PC-DMIS is licensed and configured as a Portable device. It provides the buttons to complete all the steps from beginning to end for working with COP.
The toolbar features drop-down button functionality for the Auto Feature and Dimension buttons. PC-DMIS stores the last-selected option for each button and displays it the next time the QuickCloud toolbar appears.
The drop-down buttons can be added to any toolbar capable of being customized in PC-DMIS from the View | Toolbars | Customize menu option.
For details on all Pointcloud toolbar buttons, see "Pointcloud Toolbar" in the PC-DMIS Laser documentation.
The following options are available:
 Import from CAD file - Displays the Open
dialog box, which you can use to navigate to and import any one of the
supported part models from your library. Select the Files
of Type drop-down list to view the available file types. For details,
see "Importing
a CAD File" in the "Using
Advanced File Options" chapter in the PC-DMIS Core documentation.
Import from CAD file - Displays the Open
dialog box, which you can use to navigate to and import any one of the
supported part models from your library. Select the Files
of Type drop-down list to view the available file types. For details,
see "Importing
a CAD File" in the "Using
Advanced File Options" chapter in the PC-DMIS Core documentation.
 CAD Vectors - Displays the CAD
Vectors dialog box where you can view and manipulate surface vectors.
For details, see "Editing
CAD Vectors" in the "Editing
the CAD Display" chapter in the PC-DMIS Core documentation.
CAD Vectors - Displays the CAD
Vectors dialog box where you can view and manipulate surface vectors.
For details, see "Editing
CAD Vectors" in the "Editing
the CAD Display" chapter in the PC-DMIS Core documentation.
 Pointcloud Filtering Plane - Displays the Laser Data Collection Settings dialog box. Use
it to define data filtering and an exclusion plane for your pointcloud
data. For details, see "Laser
Data Collection Settings" in the PC-DMIS Laser documentation.
Pointcloud Filtering Plane - Displays the Laser Data Collection Settings dialog box. Use
it to define data filtering and an exclusion plane for your pointcloud
data. For details, see "Laser
Data Collection Settings" in the PC-DMIS Laser documentation.
 Select Pointcloud - This pointcloud operator
provides, by default, the Polygon selection method. Select the vertices
of the polygon and then press the End key to close it.
Select Pointcloud - This pointcloud operator
provides, by default, the Polygon selection method. Select the vertices
of the polygon and then press the End key to close it.
The Select Pointcloud option differs from the use of the pointcloud operator because it only applies the function and is not added as a command. To create the command, open the pointcloud operator and choose the Select method.
 Pointcloud Operator - Displays the Pointcloud
Operator dialog box. Use it to perform different operations on
Cloud of Points (COP) commands and other Pointcloud operator commands.
For details, see "Pointcloud
Operators" in the PC-DMIS Laser documentation.
Pointcloud Operator - Displays the Pointcloud
Operator dialog box. Use it to perform different operations on
Cloud of Points (COP) commands and other Pointcloud operator commands.
For details, see "Pointcloud
Operators" in the PC-DMIS Laser documentation.
 Pointcloud Alignment - Creates Pointcloud to
CAD and COP to COP alignments. For details, see "Pointcloud/CAD
Alignment Dialog Box Description" in the "Pointcloud Alignments"
chapter in the PC-DMIS Laser documentation.
Pointcloud Alignment - Creates Pointcloud to
CAD and COP to COP alignments. For details, see "Pointcloud/CAD
Alignment Dialog Box Description" in the "Pointcloud Alignments"
chapter in the PC-DMIS Laser documentation.
 Clean Pointcloud - When clicked, the CLEAN operation
immediately eliminates outlier COP points based on the default MAX DISTANCE
of the points to the CAD. If the distance of a point is greater than the
value of MAX DISTANCE, the point is considered an outlier and does not
belong to the part. To use this operation, you must have at least a rough
alignment established. For details on creating rough alignments, see "Creating
a Pointcloud/CAD Alignment" in the PC-DMIS Laser documentation.
For more details on the Clean Pointcloud operator, see "CLEAN"
in the "Pointcloud
Operators" chapter in the PC-MIS Laser documentation.
Clean Pointcloud - When clicked, the CLEAN operation
immediately eliminates outlier COP points based on the default MAX DISTANCE
of the points to the CAD. If the distance of a point is greater than the
value of MAX DISTANCE, the point is considered an outlier and does not
belong to the part. To use this operation, you must have at least a rough
alignment established. For details on creating rough alignments, see "Creating
a Pointcloud/CAD Alignment" in the PC-DMIS Laser documentation.
For more details on the Clean Pointcloud operator, see "CLEAN"
in the "Pointcloud
Operators" chapter in the PC-MIS Laser documentation.
 Cross Section - Opens the Pointcloud
Operator dialog box with the CROSS SECTION option selected in the
Operator drop-down list. For details on creating
cross section features, see "CROSS
SECTION" in the "Pointcloud
Operators" chapter in the PC-DMIS Laser documentation.
Cross Section - Opens the Pointcloud
Operator dialog box with the CROSS SECTION option selected in the
Operator drop-down list. For details on creating
cross section features, see "CROSS
SECTION" in the "Pointcloud
Operators" chapter in the PC-DMIS Laser documentation.
Click the drop-down arrow to display the Cross Section toolbar:
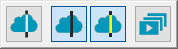
For details on the buttons to show and hide cross section polylines, see "Show and Hide Cross Section Polylines" in the PC-DMIS Laser documentation.
 Pointcloud Mesh - Displays the Mesh
Command dialog box so that you can define a mesh command from pointclouds.
For details, see "Creating
a Mesh Feature" in the PC-DMIS Laser documentation.
Pointcloud Mesh - Displays the Mesh
Command dialog box so that you can define a mesh command from pointclouds.
For details, see "Creating
a Mesh Feature" in the PC-DMIS Laser documentation.
 Pointcloud Point Colormap - Opens the Pointcloud Operator dialog box with the POINT
COLORMAP option selected in the Operator drop-down
list. For details, see "POINT
COLORMAP" in the "Pointcloud
Operators" chapter in the PC-DMIS Laser documentation.
Pointcloud Point Colormap - Opens the Pointcloud Operator dialog box with the POINT
COLORMAP option selected in the Operator drop-down
list. For details, see "POINT
COLORMAP" in the "Pointcloud
Operators" chapter in the PC-DMIS Laser documentation.
 Pointcloud Surface Colormap - Displays the Pointcloud Operator dialog box with the Surface
Colormap operator selected. The SURFACE COLORMAP operation applies a colored
shading to the CAD model. The model is shaded based on the deviations
of the cloud of points compared to CAD using the colors defined in the
Edit Dimension Color dialog box (Edit
| Graphic Display Window | Dimension Color) and the tolerance limits
specified in the Upper tolerance and Lower
tolerance boxes. For details on the Pointcloud Surface Colormap
operator, see "SURFACE
COLORMAP" in the "Pointcloud
Operators" chapter in the PC-DMIS Laser documentation.
Pointcloud Surface Colormap - Displays the Pointcloud Operator dialog box with the Surface
Colormap operator selected. The SURFACE COLORMAP operation applies a colored
shading to the CAD model. The model is shaded based on the deviations
of the cloud of points compared to CAD using the colors defined in the
Edit Dimension Color dialog box (Edit
| Graphic Display Window | Dimension Color) and the tolerance limits
specified in the Upper tolerance and Lower
tolerance boxes. For details on the Pointcloud Surface Colormap
operator, see "SURFACE
COLORMAP" in the "Pointcloud
Operators" chapter in the PC-DMIS Laser documentation.
You can create multiple surface colormaps in a PC-DMIS measurement routine. Only one is active at a time, however. The last surface colormap that you applied and created, or the last one you executed, is always the currently-active colormap. You can also select which colormap is the active one by using the FaceColormaps list box. When a new colormap is activated, its associated scale with tolerance values and any annotations appear in the Graphic Display window.
To do this, click the FaceColormaps list box and select the colormap from the list of defined Surface Colormap operators:
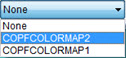
 Caliper button - The Caliper
is a quick-check tool that works similarly to a physical caliper. It provides
a local two-point size check on the Pointcloud (COP), Mesh, or COPOPER
(such as the COPSELECT, COPCLEAN, or COPFILTER) object. The Caliper shows
the measured length along the selected axis or direction.
Caliper button - The Caliper
is a quick-check tool that works similarly to a physical caliper. It provides
a local two-point size check on the Pointcloud (COP), Mesh, or COPOPER
(such as the COPSELECT, COPCLEAN, or COPFILTER) object. The Caliper shows
the measured length along the selected axis or direction.
 Auto Feature button and drop-down arrow - Displays
the Auto Feature dialog box that is related
to the icon shown on the button. From the dialog box, you can select any
of the available feature commands to insert into the measurement routine.
Auto Feature button and drop-down arrow - Displays
the Auto Feature dialog box that is related
to the icon shown on the button. From the dialog box, you can select any
of the available feature commands to insert into the measurement routine.
To display the Auto Feature toolbar, click the drop-down arrow:

For information on Auto Features, see "Inserting Auto Features" in the "Creating Auto Features" chapter in the PC-DMIS Core documentation.
 Dimension button and drop-down arrow - Displays
the Dimension dialog box that is related to
the icon shown on the button. From the dialog box, you can select any
of the available dimension commands to insert into the measurement routine.
Dimension button and drop-down arrow - Displays
the Dimension dialog box that is related to
the icon shown on the button. From the dialog box, you can select any
of the available dimension commands to insert into the measurement routine.
To display the Dimension toolbar, click the drop-down arrow:

For information on dimensions, see "Using Legacy Dimensions" and "Using Feature Control Frames" chapters in the PC-DMIS Core documentation.
 Edit Custom Report from other Measurement Routine
- Creates a Custom Report from another measurement routine in your current
measurement routine. For details, see "Creating
Custom Reports" in the "Reporting
Measurement Results" chapter in the PC-DMIS Core documentation.
Edit Custom Report from other Measurement Routine
- Creates a Custom Report from another measurement routine in your current
measurement routine. For details, see "Creating
Custom Reports" in the "Reporting
Measurement Results" chapter in the PC-DMIS Core documentation.
 Insert Custom Report - Inserts a custom report
into your measurement routine as with the Insert |
Report Command | Custom Report menu function. For details, see
"Embedding
Reports or Templates into a Measurement Routine" in the "Inserting
Report Commands" chapter in the PC-DMIS Core documentation.
Insert Custom Report - Inserts a custom report
into your measurement routine as with the Insert |
Report Command | Custom Report menu function. For details, see
"Embedding
Reports or Templates into a Measurement Routine" in the "Inserting
Report Commands" chapter in the PC-DMIS Core documentation.