

Pointcloud Toolbar
The Pointcloud toolbar provides all pointcloud operations, features, and functions. It is accessible from the View | Toolbars | Pointcloud menu depending on your system's configuration.
All options may not be available. Some options require specific licensing to enable them.
The following options are available from this toolbar:
 Pointcloud: This button opens the Pointcloud
dialog box you can use to create pointcloud features. For details on this
dialog box and how to create pointcloud features, see "Manipulating
Pointclouds" in the "Using
Pointclouds" chapter of the PC-DMIS Laser documentation.
Pointcloud: This button opens the Pointcloud
dialog box you can use to create pointcloud features. For details on this
dialog box and how to create pointcloud features, see "Manipulating
Pointclouds" in the "Using
Pointclouds" chapter of the PC-DMIS Laser documentation.
 Pointcloud Operator:
This button opens the Pointcloud Operator dialog
box you can use to perform different operations on Cloud of Points (COP)
commands and other Pointcloud operator commands. For details on this dialog
box and how to create pointcloud operators, see "Pointcloud
Operators" in the PC-DMIS Laser documentation.
Pointcloud Operator:
This button opens the Pointcloud Operator dialog
box you can use to perform different operations on Cloud of Points (COP)
commands and other Pointcloud operator commands. For details on this dialog
box and how to create pointcloud operators, see "Pointcloud
Operators" in the PC-DMIS Laser documentation.
 Pointcloud Mesh: This button opens the Mesh Command dialog box you can use to define
a mesh command for pointclouds. For details, see "Creating
a Mesh Feature" in the PC-DMIS Laser documentation. This option
is only available if you have the Mesh and Big COP licenses.
Pointcloud Mesh: This button opens the Mesh Command dialog box you can use to define
a mesh command for pointclouds. For details, see "Creating
a Mesh Feature" in the PC-DMIS Laser documentation. This option
is only available if you have the Mesh and Big COP licenses.
 Portable
Scanning Widget - This button displays the Portable
Scanning Widget toolbar. When you connect to a portable device,
and the active probe is a laser scanner, PC-DMIS automatically shows the
Portable Scanning Widget toolbar. For details
on the Portable Scanning Widget toolbar, see
"Portable
Scanning Widget Toolbar" in the PC-DMIS Portable documentation.
Portable
Scanning Widget - This button displays the Portable
Scanning Widget toolbar. When you connect to a portable device,
and the active probe is a laser scanner, PC-DMIS automatically shows the
Portable Scanning Widget toolbar. For details
on the Portable Scanning Widget toolbar, see
"Portable
Scanning Widget Toolbar" in the PC-DMIS Portable documentation.
 Pointcloud
Data Collection Parameters: This button opens the Laser
Data Collection Settings dialog box you can use to define data
filtering and an exclusion plane for your pointcloud data. For details
on this dialog box, see the "Laser
Data Collection Settings" topic.
Pointcloud
Data Collection Parameters: This button opens the Laser
Data Collection Settings dialog box you can use to define data
filtering and an exclusion plane for your pointcloud data. For details
on this dialog box, see the "Laser
Data Collection Settings" topic.
 Pointcloud
Boolean Operation: This button opens the Pointcloud
Operator dialog box with the Boolean operator selected. For details
on the dialog box and on creating a Boolean pointcloud operator, see "BOOLEAN" in the "Pointcloud
Operators" chapter of the PC-DMIS Laser documentation.
Pointcloud
Boolean Operation: This button opens the Pointcloud
Operator dialog box with the Boolean operator selected. For details
on the dialog box and on creating a Boolean pointcloud operator, see "BOOLEAN" in the "Pointcloud
Operators" chapter of the PC-DMIS Laser documentation.
 Cross
Section Pointcloud: This button opens the Pointcloud
Operator dialog box with the CROSS SECTION option selected. Click
the drop-down arrow to display the Pointcloud Cross
Section toolbar:
Cross
Section Pointcloud: This button opens the Pointcloud
Operator dialog box with the CROSS SECTION option selected. Click
the drop-down arrow to display the Pointcloud Cross
Section toolbar:
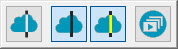
For details on pointcloud cross sections and how to use the Pointcloud Cross Section toolbar, see "CROSS SECTION" in the "Pointcloud Operators" chapter of this documentation.
 Clean Pointcloud: When you click this button,
the CLEAN operation immediately eliminates outlier COP points based on
the default MAX DISTANCE of the points to the CAD. If the distance of
a point is greater than the Max distance value,
the software considers the point as an outlier or not belonging to the
part. To use this operation, you must establish at least a rough alignment
(see "Creating
a Pointcloud/CAD Alignment") and a CAD model. For details on
the CLEAN pointcloud operator, see "CLEAN"
in the PC-DMIS Laser documentation.
Clean Pointcloud: When you click this button,
the CLEAN operation immediately eliminates outlier COP points based on
the default MAX DISTANCE of the points to the CAD. If the distance of
a point is greater than the Max distance value,
the software considers the point as an outlier or not belonging to the
part. To use this operation, you must establish at least a rough alignment
(see "Creating
a Pointcloud/CAD Alignment") and a CAD model. For details on
the CLEAN pointcloud operator, see "CLEAN"
in the PC-DMIS Laser documentation.
 Empty Pointcloud: When you click this button,
PC-DMIS immediately removes all the data from the currently selected COP.
Be aware that this change is permanent, so use with caution. For details
on the EMPTY pointcloud operator, see "EMPTY"
in the PC-DMIS Laser documentation.
Empty Pointcloud: When you click this button,
PC-DMIS immediately removes all the data from the currently selected COP.
Be aware that this change is permanent, so use with caution. For details
on the EMPTY pointcloud operator, see "EMPTY"
in the PC-DMIS Laser documentation.
 Filter Pointcloud:
This button opens the Pointcloud Operator dialog
box with the FILTER operation selected. The operation filters data to
a smaller subset of points. For details on the FILTER pointcloud operator,
see "FILTER" in the PC-DMIS Laser documentation.
Filter Pointcloud:
This button opens the Pointcloud Operator dialog
box with the FILTER operation selected. The operation filters data to
a smaller subset of points. For details on the FILTER pointcloud operator,
see "FILTER" in the PC-DMIS Laser documentation.
 Pointcloud Export: This button opens the Pointcloud Operator dialog box for the currently
selected export option.
Pointcloud Export: This button opens the Pointcloud Operator dialog box for the currently
selected export option.
Click the drop-down arrow to display the Pointcloud Export toolbar:
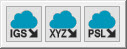
The options available are:
 Export Pointcloud in IGES Format: This button
opens the Pointcloud Operator dialog box with
the EXPORT IGES operation selected. The Export IGES operation exports
the data in a COP or operator command in IGES format to an IGES file.
For details on exporting supported file types, see "Pointcloud
EXPORT" in the PC-DMIS Laser documentation.
Export Pointcloud in IGES Format: This button
opens the Pointcloud Operator dialog box with
the EXPORT IGES operation selected. The Export IGES operation exports
the data in a COP or operator command in IGES format to an IGES file.
For details on exporting supported file types, see "Pointcloud
EXPORT" in the PC-DMIS Laser documentation.
 Export Pointcloud in XYZ Format: This button
opens the Pointcloud Operator dialog box with
the EXPORT XYZ operation selected. The Export XYZ operation exports the
data in a COP or operator command in XYZ format to an XYZ file. For details
on exporting supported file types, see "Pointcloud
EXPORT" in the PC-DMIS Laser documentation.
Export Pointcloud in XYZ Format: This button
opens the Pointcloud Operator dialog box with
the EXPORT XYZ operation selected. The Export XYZ operation exports the
data in a COP or operator command in XYZ format to an XYZ file. For details
on exporting supported file types, see "Pointcloud
EXPORT" in the PC-DMIS Laser documentation.
 Export Pointcloud in PSL Format: This button
opens the Pointcloud Operator dialog box with
the EXPORT PSL operation selected. The Export PSL operation exports the
data in a COP or operator command in PSL format to a PSL file. For details
on exporting supported file types, see "Pointcloud
EXPORT" in the PC-DMIS Laser documentation.
Export Pointcloud in PSL Format: This button
opens the Pointcloud Operator dialog box with
the EXPORT PSL operation selected. The Export PSL operation exports the
data in a COP or operator command in PSL format to a PSL file. For details
on exporting supported file types, see "Pointcloud
EXPORT" in the PC-DMIS Laser documentation.
 Pointcloud Import: This button opens the Pointcloud Operator dialog box for the currently
selected import option.
Pointcloud Import: This button opens the Pointcloud Operator dialog box for the currently
selected import option.
Click the drop-down arrow to display the Pointcloud Import toolbar:
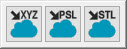
The options available are:
 Import Pointcloud in XYZ Format: This button
opens the Pointcloud Operator dialog box with
the IMPORT XYZ operation selected. The Import XYZ operation imports data
from an external file into a COP command in the XYZ format. For details
on importing supported file types, see "Pointcloud
IMPORT" in the PC-DMIS Laser documentation.
Import Pointcloud in XYZ Format: This button
opens the Pointcloud Operator dialog box with
the IMPORT XYZ operation selected. The Import XYZ operation imports data
from an external file into a COP command in the XYZ format. For details
on importing supported file types, see "Pointcloud
IMPORT" in the PC-DMIS Laser documentation.
 Import Pointcloud in PSL Format: This button
opens the Pointcloud Operator dialog box with
the IMPORT PSL operation selected. The Import PSL operation imports data
from an external file into a COP command in the PSL format. For details
on importing supported file types, see "Pointcloud
IMPORT" in the PC-DMIS Laser documentation.
Import Pointcloud in PSL Format: This button
opens the Pointcloud Operator dialog box with
the IMPORT PSL operation selected. The Import PSL operation imports data
from an external file into a COP command in the PSL format. For details
on importing supported file types, see "Pointcloud
IMPORT" in the PC-DMIS Laser documentation.
 Import Pointcloud in STL Format: This button
opens the Pointcloud Operator dialog box with
the IMPORT STL operation selected. The Import STL operation imports data
from an external file into a COP command in the STL format. For details
on importing supported file types, see "Pointcloud
IMPORT" in the PC-DMIS Laser documentation.
Import Pointcloud in STL Format: This button
opens the Pointcloud Operator dialog box with
the IMPORT STL operation selected. The Import STL operation imports data
from an external file into a COP command in the STL format. For details
on importing supported file types, see "Pointcloud
IMPORT" in the PC-DMIS Laser documentation.
 Purge Pointcloud: When you click this button,
PC-DMIS immediately removes all data points that do not belong to this
operator. It is irreversible and affects all other operator commands that
refer to the same COP container, so use with caution. For details on the
Purge pointcloud operator command, see "PURGE"
in the PC-DMIS Laser documentation.
Purge Pointcloud: When you click this button,
PC-DMIS immediately removes all data points that do not belong to this
operator. It is irreversible and affects all other operator commands that
refer to the same COP container, so use with caution. For details on the
Purge pointcloud operator command, see "PURGE"
in the PC-DMIS Laser documentation.
 Reset Pointcloud: When you click this button,
PC-DMIS immediately reverses the most recent Surface Colormap, Point Colormap,
Select or Clean (unless Purge has been done) operations. For details on
the Reset pointcloud operator command, see "RESET"
in the PC-DMIS Laser documentation.
Reset Pointcloud: When you click this button,
PC-DMIS immediately reverses the most recent Surface Colormap, Point Colormap,
Select or Clean (unless Purge has been done) operations. For details on
the Reset pointcloud operator command, see "RESET"
in the PC-DMIS Laser documentation.
 Select Pointcloud:
This button opens the Pointcloud Operator dialog
box with the Select operator selected. This pointcloud operator provides
by default the Polygon selection method. Select the vertices of the polygon
and then press the End Key to close it. For
details on the Select pointcloud operator command, see the "SELECT"
topic in the PC-DMIS Laser documentation.
Select Pointcloud:
This button opens the Pointcloud Operator dialog
box with the Select operator selected. This pointcloud operator provides
by default the Polygon selection method. Select the vertices of the polygon
and then press the End Key to close it. For
details on the Select pointcloud operator command, see the "SELECT"
topic in the PC-DMIS Laser documentation.
The Select Pointcloud option differs from the use of the pointcloud operator as it only applies the function and is not added as a command. To create the command, open the pointcloud operator, and choose the Select method.
 TCP/IP: This button performs the currently selected
operation described below.
TCP/IP: This button performs the currently selected
operation described below.
Click the drop-down arrow to display the TCP/IP toolbar:
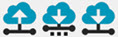
The options available are:
 TCP/IP Pointcloud Server receive data: This
button places PC-DMIS in a "watch" state, where it is ready
to receive a pointcloud file from a client application. The client application
must initiate sending the pointcloud data. This button only appears when
you run PC-DMIS in Offline mode.
TCP/IP Pointcloud Server receive data: This
button places PC-DMIS in a "watch" state, where it is ready
to receive a pointcloud file from a client application. The client application
must initiate sending the pointcloud data. This button only appears when
you run PC-DMIS in Offline mode.
 TCP/IP Pointcloud Server Connection with Local Copy:
This button establishes the connection with the client and sends the point
cloud data directly to the client. When the scan finishes, the point cloud
data remains inside the measurement routine.
For details on the TCP/IP Pointcloud server connection, see "TCP/IP
Pointcloud Server".
TCP/IP Pointcloud Server Connection with Local Copy:
This button establishes the connection with the client and sends the point
cloud data directly to the client. When the scan finishes, the point cloud
data remains inside the measurement routine.
For details on the TCP/IP Pointcloud server connection, see "TCP/IP
Pointcloud Server".
 TCP/IP Pointcloud Server Connection without Local Copy:
This button establishes the connection with the client and sends the point
cloud data directly to the client. When the scan finishes, the point cloud
data is deleted from the measurement routine.
For details on the TCP/IP Pointcloud server connection, see "TCP/IP
Pointcloud Server".
TCP/IP Pointcloud Server Connection without Local Copy:
This button establishes the connection with the client and sends the point
cloud data directly to the client. When the scan finishes, the point cloud
data is deleted from the measurement routine.
For details on the TCP/IP Pointcloud server connection, see "TCP/IP
Pointcloud Server".
 Pointcloud Alignment:
This button opens the Pointcloud/CAD Alignment
dialog box that you can use to create Pointcloud to CAD and COP to COP
alignments. For details, see "Pointcloud/CAD
Alignment Dialog Box Description" in the "Pointcloud
Alignments" chapter of the PC-DMIS Laser documentation.
Pointcloud Alignment:
This button opens the Pointcloud/CAD Alignment
dialog box that you can use to create Pointcloud to CAD and COP to COP
alignments. For details, see "Pointcloud/CAD
Alignment Dialog Box Description" in the "Pointcloud
Alignments" chapter of the PC-DMIS Laser documentation.
 Pointcloud
Colormap: This button opens the dialog box for the operator shown
on the button.
Pointcloud
Colormap: This button opens the dialog box for the operator shown
on the button.
Click the drop-down arrow to display the Pointcloud Colormap toolbar:
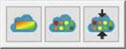
The Pointcloud Colormap toolbar allows you to select between the Surface Colormap, Point Colormap and Thickness Colormap options.
From left to right, the buttons are:
 Surface Colormap - This button opens the Pointcloud Operator dialog box with the Surface
Colormap operator selected. The SURFACE COLORMAP operation applies a colored
shading to the CAD model. The software shades the model according to the
deviations of the pointcloud compared to the CAD. The Pointcloud Surface
Colormap operator uses the colors defined in the Edit
Dimension Colors dialog box, and the tolerance limits specified
in the Upper tolerance and Lower
tolerance boxes. For details on the Pointcloud Surface Colormap
operator, see "SURFACE COLORMAP"
in the PC-DMIS Laser documentation.
Surface Colormap - This button opens the Pointcloud Operator dialog box with the Surface
Colormap operator selected. The SURFACE COLORMAP operation applies a colored
shading to the CAD model. The software shades the model according to the
deviations of the pointcloud compared to the CAD. The Pointcloud Surface
Colormap operator uses the colors defined in the Edit
Dimension Colors dialog box, and the tolerance limits specified
in the Upper tolerance and Lower
tolerance boxes. For details on the Pointcloud Surface Colormap
operator, see "SURFACE COLORMAP"
in the PC-DMIS Laser documentation.
You can create multiple surface colormaps in a PC-DMIS measurement routine. However, only one is active. The last surface colormap that was applied and created, or the last one executed, is always the currently active colormap. You can also select which colormap is the active one from the Colormaps list box. When you activate a new colormap, PC-DMIS displays its associated scale with tolerance values and any annotations in the Graphic Display window.
To do this, click the Colormaps list box and select the colormap from the list of defined Surface or Point Colormap operators:
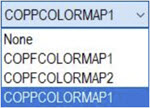
 Point Colormap - This button opens the Pointcloud Operator dialog box with the Point
Colormap operator selected. The Point Colormap operation evaluates the
deviations of the data points contained in a COP command compared to a
CAD object. You can use this command to color the entire Pointcloud, or
to display the points as dots, needles and/or text. For details on the
Pointcloud Point Colormap operator, see "POINT
COLORMAP" in the PC-DMIS Laser documentation.
Point Colormap - This button opens the Pointcloud Operator dialog box with the Point
Colormap operator selected. The Point Colormap operation evaluates the
deviations of the data points contained in a COP command compared to a
CAD object. You can use this command to color the entire Pointcloud, or
to display the points as dots, needles and/or text. For details on the
Pointcloud Point Colormap operator, see "POINT
COLORMAP" in the PC-DMIS Laser documentation.
 Thickness Colormap - This button opens the Pointcloud Operator dialog box with the Thickness
Colormap operator selected. The Thickness Colormap allows you to show
and measure the part thickness as a colormap using only the Mesh or Pointcloud
(COP) data object. You can also compare the measured thickness to the
nominal CAD model thickness. For details on the Thickness
Colormap option, see "Thickness
Colormap" in this documentation.
Thickness Colormap - This button opens the Pointcloud Operator dialog box with the Thickness
Colormap operator selected. The Thickness Colormap allows you to show
and measure the part thickness as a colormap using only the Mesh or Pointcloud
(COP) data object. You can also compare the measured thickness to the
nominal CAD model thickness. For details on the Thickness
Colormap option, see "Thickness
Colormap" in this documentation.
More: