

便携式测量模块用户的 QuickMeasure 工具栏
便携式测量模块QuickMeasure 工具栏为便携式测量模块用户模拟典型操作流程。要访问该工具栏,可选择视图 | 工具栏 | QuickMeasure。
该工具栏提供许多按钮的下拉功能。PC-DMIS 会存储每个按钮最后选择的选项并在下次软件显示QuickMeasure工具栏时显示这些选项。
可将下拉按钮添加至可通过视图 | 工具栏 | 自定义菜单项自定义的任何自定义工具栏。有关详细信息,请参见 PC-DMIS 核心文档中的“自定义工具栏”一章。
以下按钮可用:
1. CAD 设置按钮和下拉箭头 - 提供设置 CAD 模型的选项。
点击小黑箭头,显示 CAD 设置工具栏:

更多信息,参见 PC-DMIS 核心文档“使用工具栏”一章中的“CAD 设置工具栏”主题。
2. 图形视图按钮和下拉箭头 - 将图形显示窗口重置为按钮上显示的图形视图。
点击小黑箭头,显示图形视图工具栏:

更多信息,参见 PC-DMIS 核心文档“使用工具栏”一章中的“图形查看工具栏”主题。
3. 图形项目按钮和下拉箭头 - 将图形显示窗口更改为显示或隐藏按钮上所显示的图形项目属性。
点击小黑箭头,显示图形项目工具栏:

更多信息,参见 PC-DMIS 核心文档“使用工具栏”一章中的“图形项目工具栏”主题。
4. 缩放到适合 (Ctrl + Z) - 重绘零件图像,从而完全适合“图形显示”窗口。对于过大图像或者过小图像,此功能都非常有用。按键盘上的 Ctrl + Z,也可重绘图像。
5. 图形视图集按钮和下拉箭头 - 单击后,目前视图集可被保存或现有视图集可被回调,具体取决于所显示的按钮图标。
点击小黑箭头,显示图形视图集工具栏:

更多信息,参见 PC-DMIS 核心文档“使用工具栏”一章中的“图形模式工具栏”主题。
6. 打开注释对话框,以便将不同的注释类型插入测量程序。默认情况下,软件会选择运算符选项。
有关详细信息,请参见 PC-DMIS 核心文档中“插入报告命令”的“插入程序员注释”。
7. 测头模式按钮和下拉箭头 - 设置按钮上所显示的测头模式特征并添加至测量例程。
如果可在手动模式和 DCC 模式之间作出选择,点击小黑箭头可显示测头模式工具栏。

更多信息,参见 PC-DMIS 核心文档“使用工具栏”一章中的“测头模式工具栏”主题。
8. 图形模式按钮 - 设置与按钮上显示的图标相关的屏幕模式,即程序模式或平移模式。
点击小黑箭头,显示图形模式工具栏:

有关更改屏幕模式的详细信息,请参阅PC-DMIS核心文档中的“更改屏幕模式”。
9. 快速启动切换按钮 - 打开和关闭“快速启动”功能。请参见 PC-DMIS 核心文档中“使用其他窗口、编辑器和工具”一章的“快速启动界面”主题。
10. 测量策略编辑器按钮 - 打开测量策略编辑器对话框,以便您可以修改所有自动功能的设置并将其作为自定义组存储。有关详细信息,请参阅 PC-DMIS 核心文档中“设置您的首选项”一章中的“使用测量策略编辑器”主题。
11. 量规按钮 - 打开量规对话框,以便将卡尺、厚度或温度命令添加至当前测量例程。
点击小黑箭头,显示量规工具栏。
有关卡尺量规的详细信息,请参阅 PC-DMIS 激光测量 文档中的“卡尺概述”主题。
有关厚度计的详细信息,请参阅 PC-DMIS 核心文档中的“厚度计”。
有关温度计的详细信息,请参阅 PC-DMIS 核心文档中的“温度计”。
12. 自动特征按钮和下拉箭头 - 显示与按钮上所示的图标相关的自动特征对话框。从此对话框中,可选择任何可用特征命令,插入测量程序。
点击小黑箭头,显示自动特征工具栏:

有关详细信息,请参见 PC-DMIS 核心文档中“创建自动特征”一章中的“插入自动特征”。
13. 构造特征按钮和下拉箭头 - 显示与按钮上所示的图标相关的构造特征对话框。从此对话框中,可选择任何可用特征命令,插入测量程序。
点击小黑箭头,显示已构建特征工具栏:

有关详细信息,请参见 PC-DMIS 核心文档中的“从现有特征构造新特征”主题。
14. 尺寸按钮和下拉箭头 - 显示与按钮上所示的图标相关的尺寸对话框。从该对话框中,可选择任一可用特征命令,插入测量程序。
点击小黑箭头,显示尺寸工具栏:

有关详细信息,请参见 PC-DMIS 核心文档中的“使用旧版尺寸”一章中的“尺寸位置”主题。
15. 坐标系按钮和下拉箭头 - 坐标系选项基于所选的特征类型、选择顺序以及相对于彼此的特征位置进行定义。
点击小黑箭头,显示坐标系工具栏:
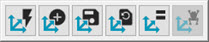
有关详细信息,请参见 PC-DMIS 核心文档中“创建和使用坐标系”一章中的相应主题。
16. 标记按钮和下拉箭头 - 该按钮可标记当前选择的特征,标记所有特征或清除“编辑”窗口中所有编辑的特征,体取决于在下拉工具栏中所做的选择。
点击小黑箭头,显示标记工具栏:
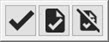
有关详细信息,请参见 PC-DMIS 核心文档中的“编辑窗口工具栏”一章中的相应主题。
17. 执行按钮和下拉箭头 - 运行(或执行)当前标记特征的测量步骤。
点击小黑箭头,显示执行工具栏:
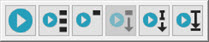
有关执行测量例程的详细信息,请参见 PC-DMIS 核心文档的“使用高级文件选项”一章中的“执行测量例程”。
18. 快照按钮 - 将当前图形显示窗口状态的 SNAPSHOT 命令插入编辑窗口。执行此命令时,它会将该状态的图像捕获插入到报告中。有关更多信息,请参见 PC-DMIS 核心文档中“插入报告注释”一章中“插入快照”。
19. 状态窗口 - 显示“状态”窗口。在特征执行过程中、尺寸创建或编辑过程中,您可以通过该窗口在从快速启动工具栏创建命令和特征的同时进行预览,在“状态”窗口打开的情况下,在“编辑”窗口上单击其中的项目也可预览。有关“状态”窗口的详细信息,请参阅 PC-DMIS 核心文档的“使用其他窗口、编辑器和工具”一章中“使用状态窗口”主题。
20. 报告窗口 - 显示“报告”窗口。执行测量例程后,此窗口显示测量结果并根据默认报告模板自动配置输出。详细信息,请参见 PC-DMIS 核心文档的“报告测量结果”一章中的“关于报告窗口”主题。