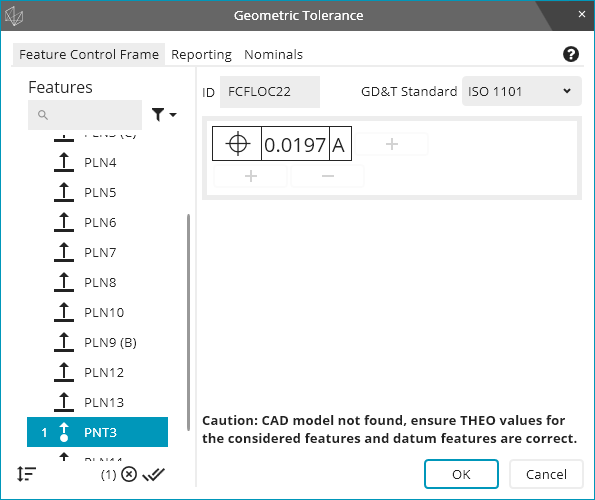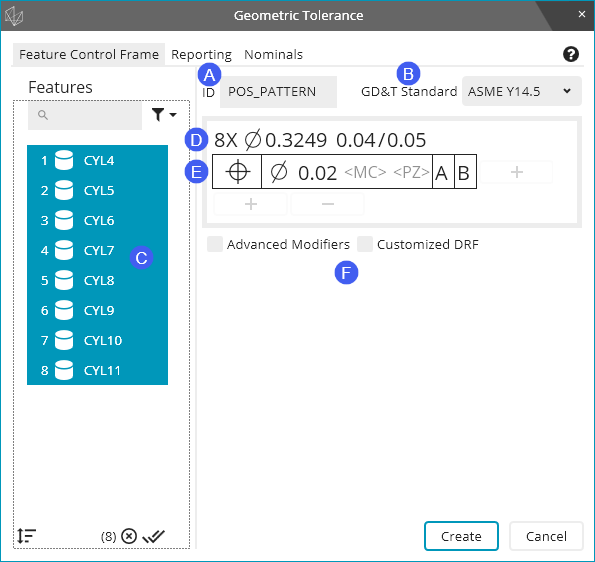
本主题内容 隐藏
大部分编辑都在几何公差对话框的特征控制框标签上进行。在对话框中,典型的位置公差可能如下所示:
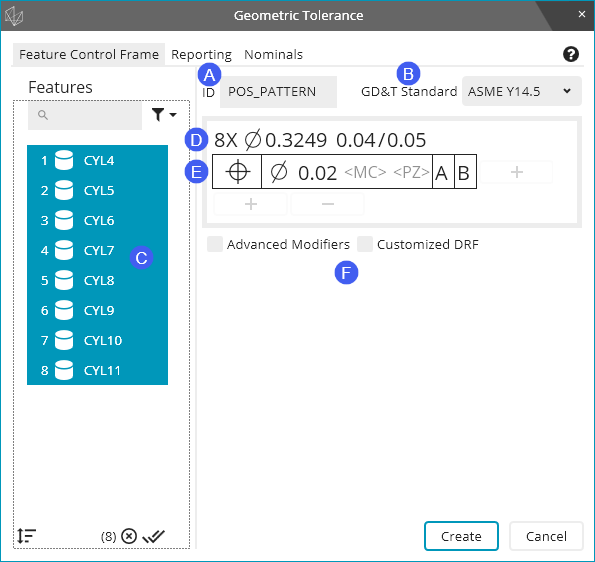
ID - 此框定义尺寸的ID。在上图中,它被编辑为显示POS_PATTERN。对于位置公差,如果不进行编辑,则ID默认为FCFLOC1、2、3 ...等类似内容。
GD&T 标准 - 此列表定义了公差中使用的标准。它应该符合您的打印所使用的标准。我们支持基于ASME Y14.5和ISO 1101的打印;“几何公差和特征控制框简介”主题中详细介绍了我们支持的标准的特定版本(包括ISO 5459等支持标准)。
特征列表 - 此列表显示了几何公差类型的可用特征。有关更多信息,请参见下面的“特征列表”。
尺寸公差编辑器 - 公差编辑窗格中的第一行显示尺寸以及正负公差信息。有关更多信息,请参见下面的“尺寸公差编辑器”。
特征控制框编辑器 - 公差编辑窗格中的第二行是主编辑区域。有关更多信息,请参见下面的“特征控制框编辑器”。
其他选项 - 对话框的此区域包含适用于您的公差的高级选项和其他选项。有关更多信息,请参见下面的“其他选项”。
开始创建几何公差时,要做的第一件事是选择一个或多个考虑的特征。对话框打开时,未选择任何特征。显示了测量例程中允许公差类型的每个特征。如果看不到预期的特征,请确保在“编辑”窗口中指针位于该特征下方,然后再访问几何公差对话框。
在具有许多特征的大型例程中,使用搜索栏搜索特征可能会有所帮助。
选择一个特征后,PC-DMIS会过滤特征列表,以便仅显示相似特征或具有相同特性的特征(例如具有相同直径的圆柱)。然后,您可以在那时选择其他特征。
公差编辑窗格的第一行是“尺寸公差编辑器”。当您考虑的特征是尺寸特征(圆柱、在曲面上测量的圆、球体或宽度)并且您的几何公差类型允许尺寸公差时,此功能可用。
尺寸公差编辑器如下所示:

该行包含几种类型的信息和两个控件:
8X表示有8种考虑的特征;其在仅存在一种考虑的特征时不可见。您无法编辑该符号。
 表示特征是在曲面上测量的圆柱或圆。对于不同类型的尺寸特征,该符号是不同的。球形特征具有
表示特征是在曲面上测量的圆柱或圆。对于不同类型的尺寸特征,该符号是不同的。球形特征具有  符号。宽度特征没有符号。您无法编辑该符号。
符号。宽度特征没有符号。您无法编辑该符号。
上述符号后的第一个数字是标称尺寸。您不能编辑该值,因为几何公差命令要求所有特征都具有正确的标称。标称尺寸来自特征的THEO(理论)尺寸。
第二个数字(正斜杠 (/) 之前的数字)是特征尺寸的正公差。您可以编辑它。尺寸上限等于标称尺寸加上正公差。
第三个(也是最后一个)数字(正斜杠 (/) 后的数字)是特征尺寸的负公差。您可以编辑它。如果清除了设置选项对话框的尺寸选项卡中的负公差显示负号复选框,则尺寸的下限等于标称尺寸减去负公差。如果选中了负公差显示负号,则尺寸的下限等于标称尺寸加上负公差。您可能希望选中此复选框,以使尺寸公差看起来像您的打印。有关此复选框的信息,请参见“设置首选项”一章中的“负公差显示负号”主题。此复选框存在,因此您不必为负公差输入负号。
公差编辑窗格中最复杂的部分是“特征控制框编辑器”。看起来如下:

该编辑器有几个部分,下面将详细介绍。
公差符号显示在“特征控制框编辑器”的最左侧框中。它显示您选择的公差类型的符号。您可以更改符号以更改公差类型。单击公差符号以为所选特征选择另一种有效的几何类型;其他符号显示在下拉窗口中。
特征控制框的区域、特征和特性部分包括公差带形状、公差值和任何公差修饰符。因此,此部分包含几个控件。它们的可用性取决于选择哪种公差类型和考虑的特征。
公差带形状符号是第一个。对于直径区域为  ,球形区域为
,球形区域为  ,平面区域为空白(以及径向弧和垂直于径向区域)。如果单击符号,则可以编辑显示的符号,但是可用的符号仅为对考虑的特征和所选公差类型有意义的符号。
,平面区域为空白(以及径向弧和垂直于径向区域)。如果单击符号,则可以编辑显示的符号,但是可用的符号仅为对考虑的特征和所选公差类型有意义的符号。
公差值是第二个。它是一个数字(上图中的0.02)。您可以将其编辑为任何正值。
当对于您考虑的特征和公差类型有意义时,接下来是实体原则控件。无实体原则修饰符时,它将显示为  。这意味着无论特征尺寸 (RFS),都引用该特征。当存在最大实体原则 (MMC) 修饰符时,它显示为
。这意味着无论特征尺寸 (RFS),都引用该特征。当存在最大实体原则 (MMC) 修饰符时,它显示为  。当存在最小实体原则 (LMC) 修饰符时,它显示为
。当存在最小实体原则 (LMC) 修饰符时,它显示为  。单击
。单击  、
、 或
或  ,即可在无实体原则修饰符、MMC修饰符或LMC修饰符之间切换。
,即可在无实体原则修饰符、MMC修饰符或LMC修饰符之间切换。
当对于您考虑的特征和公差类型有意义时,接下来是投影区域控件。无投影区域修饰符时,它将显示为  。存在投影区域修饰符时,它将显示为
。存在投影区域修饰符时,它将显示为  ,后面紧跟投影长度数字,例如:
,后面紧跟投影长度数字,例如: 。单击投影长度数字以对其进行编辑。单击
。单击投影长度数字以对其进行编辑。单击  或
或  ,在无投影区域修饰符或投影区域修饰符之间切换。
,在无投影区域修饰符或投影区域修饰符之间切换。
当对于您考虑的特征和公差类型有意义时,接下来是相切平面控件。无相切平面修饰符时,它将显示为  。存在相切平面修饰符时,它显示为
。存在相切平面修饰符时,它显示为  。单击
。单击  或
或  ,在无相切平面修饰符或相切平面修饰符之间切换。
,在无相切平面修饰符或相切平面修饰符之间切换。
对于轮廓公差,轮廓修饰符控件出现在公差之后。无轮廓修饰符时,它将显示为  。存在ASME不相等的放置修饰符时,它将显示为
。存在ASME不相等的放置修饰符时,它将显示为  ,后面紧跟不相等的放置距离,例如:
,后面紧跟不相等的放置距离,例如: 。存在ISO不相等的放置修饰符时,它将显示为
。存在ISO不相等的放置修饰符时,它将显示为  ,后面紧跟不相等的放置距离,例如:
,后面紧跟不相等的放置距离,例如: 。存在ASME动态轮廓修饰符时,它显示为
。存在ASME动态轮廓修饰符时,它显示为  。存在ISO偏移区域修饰符时,它显示为
。存在ISO偏移区域修饰符时,它显示为  。
。
对于直线的每单位直线度和每单位轮廓,可以在/符号后立即编辑每单位长度,如下面的下段所示:
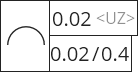
对于每单位平面度,在/符号右侧,存在单位形状控件。当单位为矩形时,它显示为空白;当单位形状为方形时,它显示为方形  。矩形单位形状为您提供长度和宽度进行编辑,而方形单位形状仅为您提供长度。单击空白或方形在两者之间切换。
。矩形单位形状为您提供长度和宽度进行编辑,而方形单位形状仅为您提供长度。单击空白或方形在两者之间切换。
矩形单元形状 |
方形单位形状 |
特征控制框(或公差指示器)的基准部分位于区域、特征和特性部分的右侧。它由零到三个框组成。每个框都包含一个基准参考(可能是一个通用基准参考)和零个或多个基准修饰符。
通过“特征控制框编辑器”右侧的+按钮,可以添加基准:

当您单击此按钮时,PC-DMIS将预定义的基准添加到特征控制框中。每次单击它,它都会添加一个尚未添加到此特征控制框的预定义基准。
如果不存在尚未添加到特征控制框中的预定义基准(或者如果根本不存在任何预定义基准),则此按钮将显示基准定义对话框。您可以使用该对话框来定义基准。(有关对话框的信息,请参见“对话框用法和命令语法”。)这会在几何公差命令上方插入一个基准定义命令。但是,不会自动为您选择新基准。这意味着您需要再次单击添加基准按钮(+)以选择新的基准参考。
要在基准框中更改基准参考,请单击基准参考。出现一个下拉菜单,您可以从中选择一个新参考:
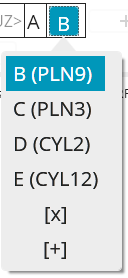
在下拉菜单中,您可以选择一个预定义的基准参考,其中特征名称显示在基准参考旁边的括号中(基准模式仅显示一个特征名称,而通用基准不显示任何特征名称)。
如果选择  选项,则删除基准框。
选项,则删除基准框。
如果选择  选项,则将打开基准定义对话框,以便您可以定义新基准。(有关对话框的信息,请参见“对话框用法和命令语法”。)但是,不会自动为您选择新的基准。这意味着您需要从基准框中单击旧的基准参考,然后选择新基准参考。
选项,则将打开基准定义对话框,以便您可以定义新基准。(有关对话框的信息,请参见“对话框用法和命令语法”。)但是,不会自动为您选择新的基准。这意味着您需要从基准框中单击旧的基准参考,然后选择新基准参考。
每个基准参考的右侧都有用于所有基准修饰符的控件。
对您的基准和公差类型有意义时,首先是实体边界控件。当您参考没有实体修饰符的基准时,它将显示为  。这意味着参考基准,与实体边界 (RMB) 无关。存在最大实体边界 (MMB) 修饰符时,它显示为
。这意味着参考基准,与实体边界 (RMB) 无关。存在最大实体边界 (MMB) 修饰符时,它显示为  。存在最小实体边界 (LMB) 修饰符时,它显示为
。存在最小实体边界 (LMB) 修饰符时,它显示为  。单击
。单击  、
、 或
或  ,即可在无实体修饰符、MMB修饰符或LMB修饰符之间切换。
,即可在无实体修饰符、MMB修饰符或LMB修饰符之间切换。
在MMB或LMB处参考基准,并标记了高级修饰符复选框,则可以指定实体边界尺寸。这不是基准特征的标称尺寸,也不是基准特征的最大或最小实体原则尺寸。有关实体边界尺寸的更多信息,请参见“PC-DMIS如何解决和使用基准”主题的“确定实体边界的尺寸”子主题。对于基准圆柱,如果未指定实体边界尺寸,则此修饰符看起来如下: 。指定实体边界尺寸后,修饰符将如下所示:
。指定实体边界尺寸后,修饰符将如下所示: ,无论您指定了什么尺寸。要删除指定的实体边界尺寸,请删除尺寸值,然后按Tab键以移出修饰符。
,无论您指定了什么尺寸。要删除指定的实体边界尺寸,请删除尺寸值,然后按Tab键以移出修饰符。
当基准是第二基准或第三基准,并标记了高级修饰符复选框,则下面将显示平移控件。当参考没有平移修饰符的基准时,它将显示为  。如果存在平移修饰符,则显示为
。如果存在平移修饰符,则显示为  。单击
。单击  或
或  在无平移修饰符和平移修饰符之间切换。
在无平移修饰符和平移修饰符之间切换。
如果选中自定义DRF复选框,则可以为每个基准指定自定义自由度。此复选框以 [z, u, v] 之类的文本形式显示受每个基准约束的默认自由度。如果单击自由度,则可以从如下所示的下拉列表中标记或清除其他自由度:
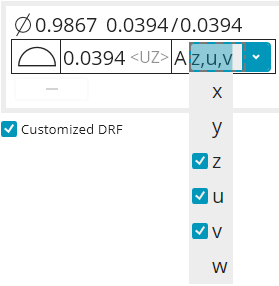
此复选框位于公差编辑窗格下,如下所示:

位置和轮廓ASME公差具有高级修饰符复选框。如果选中此复选框,则PC-DMIS允许访问平移修饰符和指定的实体边界修饰符。它还删除对自定义基准参考框的访问。由于大多数用户不需要这些高级修饰符,因此默认情况下将清除此复选框。
此复选框位于公差编辑窗格下,如下所示:

位置和轮廓ASME公差具有自定义DRF复选框。如果选中此复选框,则PC-DMIS允许访问自定义基准参考框,并删除对高级基准修饰符的访问。默认情况下,不会选中此复选框,因为大多数用户不需要自定义基准参考框。
当对选定的公差带形状符号、公差类型和考虑的特征有意义时,区域方向按钮将变为可见:
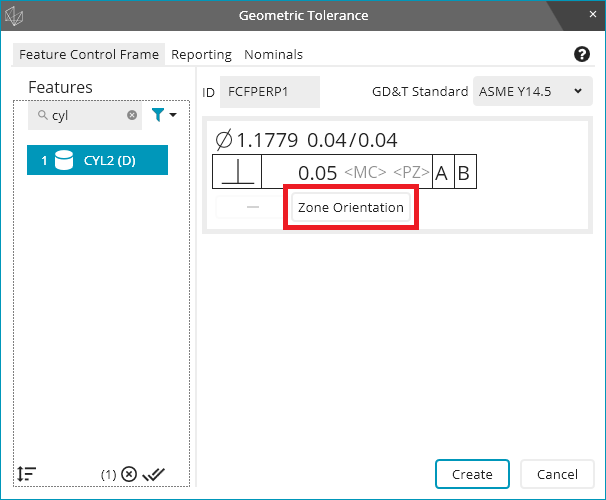
如果单击区域方向按钮,则会出现公差区域方向对话框。此对话框使您可以控制公差带的方向:
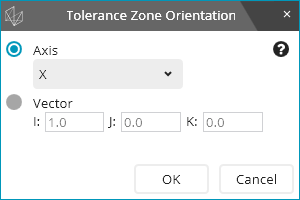
公差带方向对话框允许您定义平面公差带的曲面法线向量或直径公差带的轴向量。轴下拉列表适用于向量(分别)沿X、Y或Z轴的情况。或者,您可以使用向量选项和其下方的框选择任意向量。
例如,如果位置公差控制位置的X分量(平面公差带),则公差带曲面法线向量应为X。
区域方向向量始终在零件坐标中,从不在基准参考框坐标中。它还总是标准化的(长度等于1),并且始终与考虑特征的方向兼容。
要选择极坐标公差带(径向弧或垂直于径向),请单击区域方向按钮,然后从轴下拉列表中选择径向弧或与径向成直角。
单位平面度公差具有正方形或矩形单位,如“平面度”主题中所述。几何公差命令需要知道如何在平面上定向单位。您可以通过添加下段的加号来启用单位平面度:
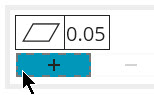
单位方向按钮变为可见:

如果单击单位方向按钮,则会出现单位方向对话框。此对话框使您可以控制单位方向:
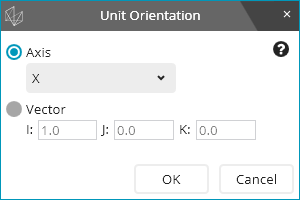
单位方向对话框允许您定义单位的方向向量。有关更多信息,请参见“平面度”主题中的“单位平面度”。
此复选框位于公差编辑窗格下,如下所示:

对于圆上的圆形跳动公差,使用几何公差命令可以将圆视为圆锥体的横截面而不是圆柱体的横截面。为此,您可以选择半锥角度复选框,然后为锥半角键入一个角度值。有关更多信息,尤其是锥半角符号的含义,请参见“圆形跳动”。
锥度复选框位于公差编辑窗格下,如下所示:

如“圆度”主题中所述,PC-DMIS可以将圆锥体上的圆度公差评估为真实圆度或锥度。默认情况下,它被评估为真实圆度,但是您可以通过选中此复选框将其更改为锥度。
如果您考虑的特征是槽,则以下左右选项将显示在公差编辑窗格中:
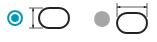
左选项以横向方式考虑槽。槽的大小就是其宽度,公差带在宽度方向上控制槽的位置。
右选项以纵向方式考虑槽。槽的大小就是其长度,公差带在长度方向上控制槽的位置。
如果您具有ASME同心或对称公差,这些选项将显示在公差编辑窗格中:

对于同心度和对称性ASME公差,当考虑的特征具有曲面数据时,PC-DMIS可以根据中点或轴来解释它们。您可以选择所需的选项来控制解释。中点是默认值。
在特征控制框编辑器下,有+和-按钮,分别用于添加和删除段。如果添加更多的段没有意义,则+按钮不可用。
这些按钮如下所示:
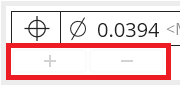
您可以使用这些按钮来构造复合位置公差、复合轮廓公差和每单位公差。
在所有这些特征控制框选项的下面,PC-DMIS显示错误消息、警告和其他信息性消息。有关如何解决错误或警告消息的信息,请参阅“对错误消息和警告进行故障排除”。
错误消息 - 错误消息以红色显示。
出现错误消息时,您不能在对话框中单击创建或确定。
错误消息如下所示:
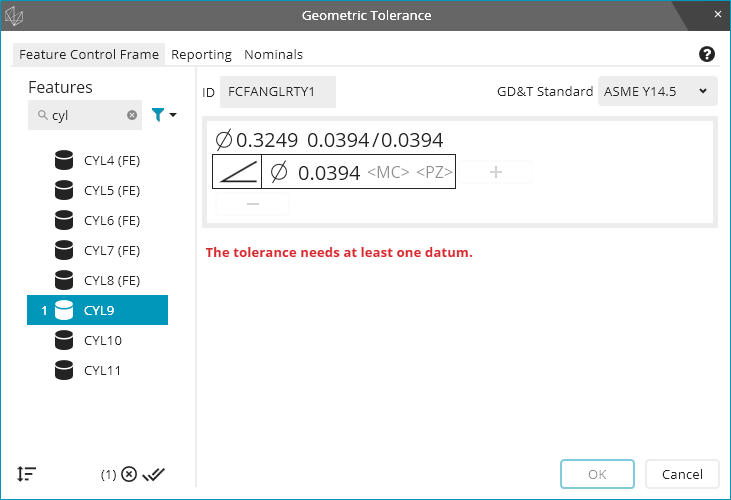
警告消息 - 警告消息以黄色显示。
出现警告消息时,可以在对话框中按创建或确定。
警告消息如下所示:

解释消息 - 解释消息以黑色显示。
当您将构造的线特征用作基准特征或考虑的特征时,会出现解释消息。该消息告知您PC-DMIS是将特征解释为曲面上的线(例如平面的横截面)还是旋转轴(例如无曲面轴)。有关将哪些线类型视为曲面上的线以及将哪些线类型视为旋转轴的更多信息,请参见“具有和不具有曲面数据的特征类型”。
解释消息如下所示:
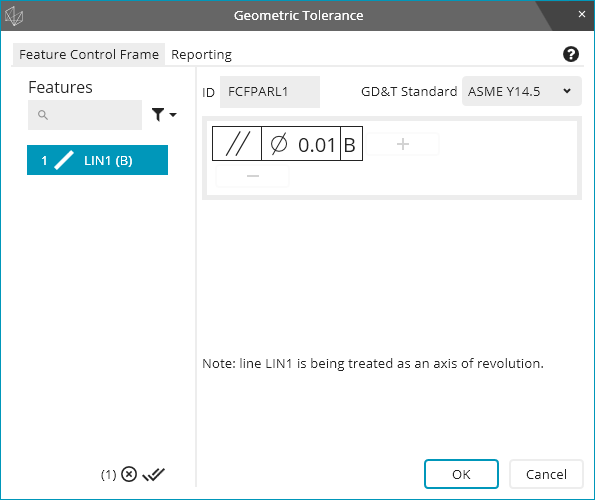
CAD警告消息 - 在对话框的主要命令按钮上方,还有一种警告消息,以黑色显示。
如果您没有CAD模型,则PC-DMIS无法确保您的程序THEO值都是正确的。几何公差对话框显示警告消息,警告您确保您的THEO值全部正确无误。您仍然可以在对话框中单击创建或确定。
此CAD警告如下所示: