
PC-DMIS Centro de ayuda - 2021.2
Haga clic aquí para ver esta página en contexto

Inicio > Archivos de ayuda disponibles > PC-DMIS Láser > Usar las barras de herramientas de Laser > Barra de herramientas Malla
Archivo de ayuda actual: PC-DMIS Laser (Ver Ayuda principal)

Barra de herramientas Malla
La barra de herramientas Malla proporciona todas las funciones, elementos y operaciones de malla. Se puede acceder a ella desde el menú Ver | Barras de herramientas | Malla.
Debe habilitarse la licencia para malla para el uso o visualización de esta opción.
Las opciones siguientes están disponibles en esta barra de herramientas:
 Malla: Este botón abre el cuadro de diálogo Comando de malla que puede utilizar para crear elementos de malla a partir de un número cualquiera de nubes de puntos. Para obtener información detallada sobre este cuadro de diálogo y sobre cómo crear elementos de malla, consulte el tema "Crear un elemento de malla".
Malla: Este botón abre el cuadro de diálogo Comando de malla que puede utilizar para crear elementos de malla a partir de un número cualquiera de nubes de puntos. Para obtener información detallada sobre este cuadro de diálogo y sobre cómo crear elementos de malla, consulte el tema "Crear un elemento de malla".
 Operador de malla: Este botón abre el cuadro de diálogo Operador de malla que puede utilizar para ejecutar diferentes operaciones en una malla y otros comandos de operador de malla. Para obtener información detallada sobre el diálogo y sobre cómo crear operadores de malla, consulte el tema "Crear un operador de malla".
Operador de malla: Este botón abre el cuadro de diálogo Operador de malla que puede utilizar para ejecutar diferentes operaciones en una malla y otros comandos de operador de malla. Para obtener información detallada sobre el diálogo y sobre cómo crear operadores de malla, consulte el tema "Crear un operador de malla".
 Widget de escaneado portátil: Este botón muestra la barra de herramientas Widget de escaneado portátil. Cuando se conecta un dispositivo portátil y la sonda activa es un escáner láser, PC-DMIS muestra automáticamente la barra de herramientas Widget de escaneado portátil. Para obtener información detallada sobre la barra de herramientas Widget de escaneado portáti, consulte "Barra de herramientas Widget de escaneado portátil" en la documentación de PC-DMIS Portátil.
Widget de escaneado portátil: Este botón muestra la barra de herramientas Widget de escaneado portátil. Cuando se conecta un dispositivo portátil y la sonda activa es un escáner láser, PC-DMIS muestra automáticamente la barra de herramientas Widget de escaneado portátil. Para obtener información detallada sobre la barra de herramientas Widget de escaneado portáti, consulte "Barra de herramientas Widget de escaneado portátil" en la documentación de PC-DMIS Portátil.
 Sección transversal de malla: Este botón abre el cuadro de diálogo Operador de malla que puede utilizar para crear una sección transversal a partir de una malla existente. Haga clic en la flecha desplegable para mostrar la barra de herramientas Sección transversal de malla:
Sección transversal de malla: Este botón abre el cuadro de diálogo Operador de malla que puede utilizar para crear una sección transversal a partir de una malla existente. Haga clic en la flecha desplegable para mostrar la barra de herramientas Sección transversal de malla:
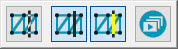
Para obtener detalles sobre las secciones transversales de malla y el uso de la barra de herramientas Sección transversal de malla, consulte el tema "Operador SECCIÓN TRANSVERSAL de malla" en esta documentación.
 Importar malla en formato STL: Este botón abre el cuadro de diálogo Importar datos de malla que puede utilizar para importar un archivo de datos de malla STL. Si no existe un objeto de malla en la ventana de edición de PC-DMIS, se crea un objeto de malla nuevo y el software importa los datos STL. Si ya existe un objeto de malla en la ventana de edición de PC-DMIS, el software añade los datos STL al objeto de malla.
Importar malla en formato STL: Este botón abre el cuadro de diálogo Importar datos de malla que puede utilizar para importar un archivo de datos de malla STL. Si no existe un objeto de malla en la ventana de edición de PC-DMIS, se crea un objeto de malla nuevo y el software importa los datos STL. Si ya existe un objeto de malla en la ventana de edición de PC-DMIS, el software añade los datos STL al objeto de malla.
Para conocer más detalles, consulte el tema "Operador IMPORTAR de malla".
 Exportar malla en formato STL: Este botón abre el cuadro de diálogo Exportar datos de malla que puede utilizar para exportar una malla en el formato de archivo STL, ASCII, o STL Bin.
Exportar malla en formato STL: Este botón abre el cuadro de diálogo Exportar datos de malla que puede utilizar para exportar una malla en el formato de archivo STL, ASCII, o STL Bin.
Para conocer más detalles, consulte el tema "Operador EXPORTAR de malla".
 Vaciar una malla: Este botón vacía la primera malla en relación con la posición del cursor en la ventana de edición.
Vaciar una malla: Este botón vacía la primera malla en relación con la posición del cursor en la ventana de edición.
Una vez aplicado este comando a una malla, no es posible restaurar los datos de NDP. No puede hacer clic en Deshacer para restaurar los datos perdidos.
Para conocer más detalles, consulte el tema "Operador VACIAR de malla".
 Restablecer malla: Utilice este botón para revertir todas las operaciones SELECCIONAR malla y devolver el objeto de malla original. Para obtener información detallada sobre el comando de operador Restablecer malla, consulte el tema "Operador RESTABLECER malla" en la documentación de PC-DMIS Láser.
Restablecer malla: Utilice este botón para revertir todas las operaciones SELECCIONAR malla y devolver el objeto de malla original. Para obtener información detallada sobre el comando de operador Restablecer malla, consulte el tema "Operador RESTABLECER malla" en la documentación de PC-DMIS Láser.
 Seleccionar malla: Utilice este botón para seleccionar y suprimir un subconjunto de triángulos contenidos en el objeto de datos de malla. Cuando utiliza este botón, el método de selección utiliza un polígono para eliminar triángulos en la vista 3D.
Seleccionar malla: Utilice este botón para seleccionar y suprimir un subconjunto de triángulos contenidos en el objeto de datos de malla. Cuando utiliza este botón, el método de selección utiliza un polígono para eliminar triángulos en la vista 3D.
El botón Seleccionar malla es distinto del uso del operador Seleccionar malla en el diálogo Al hacer clic en este botón. PC-DMIS aplica inmediatamente la función, pero no añade un comando Seleccionar. Para crear el comando, abra el diálogo Operador de malla y elija la función Seleccionar.
Después de hacer clic en este botón:
Haga clic en la ventana gráfica para definir los vértices del polígono.
Pulse la tecla Supr para suprimir el último vértice.
Haga doble clic con el botón izquierdo del ratón o pulse la tecla Fin para cerrar la selección de polígono. PC-DMIS elimina la parte de la malla delimitada por el polígono.
Pulse la tecla Esc para cancelar.
Para obtener información detallada, consulte el tema "Operador SELECCIONAR malla".
 Incluir mapa de colores en una cuadrícula: Este botón abre el cuadro de diálogo Operador de malla que puede utilizar para crear un operador MAPA COLORES de malla. Para conocer más detalles, consulte el tema "Operador MAPA DE COLORES de malla".
Incluir mapa de colores en una cuadrícula: Este botón abre el cuadro de diálogo Operador de malla que puede utilizar para crear un operador MAPA COLORES de malla. Para conocer más detalles, consulte el tema "Operador MAPA DE COLORES de malla".
La operación Incluir mapa de colores en una cuadrícula aplica un sombreado de color a la malla seleccionada. PC-DMIS aplica un sombreado al modelo según las desviaciones de malla en comparación con el CAD. La operación Incluir mapa de colores en una cuadrícula utiliza los colores definidos en el cuadro de diálogo Editar color de dimensión y los límites de tolerancia especificados en los cuadros Tolerancia superior y Tolerancia inferior. Para obtener detalles sobre el operador Incluir mapa de colores en una cuadrícula, consulte el tema "Operador MAPA DE COLORES de malla"en la documentación de PC-DMIS Láser.
Puede crear varios mapas de colores en una rutina de medición en PC-DMIS. Sin embargo, solamente uno de ellos está activo. El último mapa de colores que se ha aplicado y creado (sea de superficie o de malla) o el último que se ha ejecutado es siempre el mapa de colores activo. También puede seleccionar qué mapa de colores es el activo mediante el cuadro de lista Mapas de colores. Cuando activa un mapa de colores nuevo, PC-DMIS muestra en la ventana gráfica sus valores asociados de escala con tolerancia y las anotaciones que haya.
Para ello, haga clic en el cuadro de lista Mapas de colores y seleccione el mapa de colores en la lista de operadores de mapa de colores definidos:

Haga clic en la flecha desplegable para mostrar la barra de herramientas Mapa de colores de malla:

La barra de herramientas Mapa de colores de malla permite seleccionar las opciones Incluir mapa de colores en una cuadrícula o Mapa de colores de espesor. Para obtener información detallada sobre la opción Mapa de colores de espesor, consulte "Mapa de colores de espesor" en esta documentación.
 Alineación de malla: Este botón abre el cuadro de diálogo Alineación malla/CAD que puede utilizar para crear alineaciones de malla a CAD.
Alineación de malla: Este botón abre el cuadro de diálogo Alineación malla/CAD que puede utilizar para crear alineaciones de malla a CAD.
Para conocer más detalles, consulte el tema "Alineación de malla".
 Recibir una malla de OptoCat: Si hace clic en este botón para activarlo, PC-DMIS espera a recibir una malla de la aplicación OptoCat. Cuando el botón Recibir una malla de OptoCat está activado, tiene un color de fondo más oscuro:
Recibir una malla de OptoCat: Si hace clic en este botón para activarlo, PC-DMIS espera a recibir una malla de la aplicación OptoCat. Cuando el botón Recibir una malla de OptoCat está activado, tiene un color de fondo más oscuro:  . Para conocer más detalles sobre cómo funciona esto, consulte el tema "Recibir una malla de OptoCat".
. Para conocer más detalles sobre cómo funciona esto, consulte el tema "Recibir una malla de OptoCat".
Más: