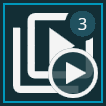
The Home screen is the main screen you come to when you sign in to Inspect. It contains all the routines and playlists that you've defined. When you click on a routine or playlist, you can see its details in the Details pane. For information, see "The Details Pane".
You can show or hide some elements of the Home screen with the Home Elements section in the Settings screen. For information, see "Configuring the Home Screen".
The Home screen also has these main buttons and sections:
Main Buttons
Execute Routine - This button opens the Parts screen so that you can measure parts by running measurement routines. For information, see "The Parts Screen".
View Reports - This button opens the Reports screen so that you can view your reports. For information, see "The Reports Screen".
Detect part - This button opens a screen to detect your part with your uEye camera. This button appears only if you have the EYE-D add-on installed. It lets you use your uEye camera to detect your part on the CMM table. For information about this add-on, see "The Add-ons Screen".
Scan part - This button opens the Scan Part dialog box so that you can access a part or playlist that is associated with a barcode. You can scan, paste, or type your code. For information on using a barcode, see "Using a Barcode to Access a Routine or Playlist". This button appears only if you have the Barcode add-on installed. For information about this add-on see, "The Add-ons Screen".
Swift-Check - This button opens the Swift-Check screen so that you can run checks that verify the accuracy of your bridge-style CMM. For information, see "The Swift-Check Screen".
You may find it useful to run Swift-Check occasionally between annual service and calibrations. We recommended that you run it at least quarterly or if your CMM gets bumped or shaken. If you also have the Scheduler add-on installed, you can set the frequency of when to run the checks. In that case, Inspect allows you to run measurement routines only if the Swift-Check scheduled run hasn't yet expired.
This button appears only if you have the Swift-check add-on installed. For information about this add-on, see "The Add-ons Screen".
Main Sections
Recent - This section shows the tiles for the recent routines or playlists that you have executed. A playlist, product, or folder has a number that appears next to it. This number indicates how many routines the item contains. You can click the execute button on these routines or playlists to re-execute them. This only appears if you use the Recent and Playlist add-ons.
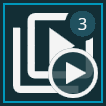
Playlist with three routines
You can select the tile,
without clicking the play button, and click the  button to perform common actions on the routine or playlist. For more
information on those actions, see "Overlay
Icons and ... Menu".
button to perform common actions on the routine or playlist. For more
information on those actions, see "Overlay
Icons and ... Menu".
Favorites - This section shows the tiles for routines, playlists, or folders that you have marked as favorites.
Playlists - This section shows the tiles for all the playlists you've created, both standard playlists and pallet playlists.
Swift-Check - This section shows the tiles for the Swift-Check screen on the Home screen.
You can use the execute
button ( ) to execute the measurement
routine associated with the product.
) to execute the measurement
routine associated with the product.
Other Items
Product ID - You can use this box to search for a product (routine or playlist) in any of the folders that are defined in the Folder Explorer section of the Settings screen. You can search either by text or by the product's ID. (A product's ID is available from the Details pane.)
Inspect
returns a list of search results in a small window. Once you select the
item to view and click continue ( ), the screen shows
the selected product's creation date and provides an execution button
(
), the screen shows
the selected product's creation date and provides an execution button
( ) to
run the product.
) to
run the product.
This search box is enabled by default.
(You can show or hide the Product ID search box with the Search setting located under the Home Elements section of the Settings screen.)