
PC-DMIS Centro de ayuda - 2021.2
Haga clic aquí para ver esta página en contexto

Inicio > Archivos de ayuda disponibles > PC-DMIS Láser > Usar las barras de herramientas de Laser > Barra de herramientas Nube de puntos
Archivo de ayuda actual: PC-DMIS Laser (Ver Ayuda principal)

Barra de herramientas Nube de puntos
La barra de herramientas Nube de puntos proporciona todas las funciones, elementos y operaciones de nubes de puntos. Se puede acceder a ella desde el menú Ver | Barras de herramientas | Nube de puntos en función de la configuración del sistema.
Puede que no todas las opciones estén disponibles. Algunas opciones requieren licencias específicas para su activación.
Las opciones siguientes están disponibles en esta barra de herramientas:
 Nube de puntos: Este botón abre el cuadro de
diálogo Nube de puntos que puede utilizar para
crear elementos de nube de puntos. Para obtener detalles sobre este cuadro
de diálogo y cómo crear elementos de nube de puntos, consulte el tema
"Manipular nubes de puntos"
del capítulo "Usar nubes de puntos"
de la documentación de PC-DMIS Láser.
Nube de puntos: Este botón abre el cuadro de
diálogo Nube de puntos que puede utilizar para
crear elementos de nube de puntos. Para obtener detalles sobre este cuadro
de diálogo y cómo crear elementos de nube de puntos, consulte el tema
"Manipular nubes de puntos"
del capítulo "Usar nubes de puntos"
de la documentación de PC-DMIS Láser.
 Operador de nubes
de puntos: Este botón abre el cuadro de diálogo Operador
de nubes de puntos que puede utilizar para realizar diferentes
operaciones con los comandos de nube de puntos (NDP) y otros comandos
de operador de nubes de puntos. Para obtener detalles sobre este cuadro
de diálogo y cómo crear operadores de nube de puntos, consulte el tema
"Operadores de nubes de puntos"
en la documentación de PC-DMIS Láser.
Operador de nubes
de puntos: Este botón abre el cuadro de diálogo Operador
de nubes de puntos que puede utilizar para realizar diferentes
operaciones con los comandos de nube de puntos (NDP) y otros comandos
de operador de nubes de puntos. Para obtener detalles sobre este cuadro
de diálogo y cómo crear operadores de nube de puntos, consulte el tema
"Operadores de nubes de puntos"
en la documentación de PC-DMIS Láser.
 Cuadrícula de nube de puntos: Este botón abre
el cuadro de diálogo Comando de malla que puede
utilizar para definir un comando de malla para nubes de puntos. Para conocer
más detalles, consulte "Crear
un elemento de malla" en la documentación de PC-DMIS Laser. Esta
opción solo está disponible si dispone de las licencias Malla y NDP grande.
Cuadrícula de nube de puntos: Este botón abre
el cuadro de diálogo Comando de malla que puede
utilizar para definir un comando de malla para nubes de puntos. Para conocer
más detalles, consulte "Crear
un elemento de malla" en la documentación de PC-DMIS Laser. Esta
opción solo está disponible si dispone de las licencias Malla y NDP grande.
 Widget
de escaneado portátil: Este botón muestra la barra de herramientas
Widget de escaneado portátil. Cuando se conecta
un dispositivo portátil y la sonda activa es un escáner láser, PC-DMIS
muestra automáticamente la barra de herramientas Widget
de escaneado portátil. Para obtener información detallada sobre
la barra de herramientas Widget de escaneado portáti,
consulte "Barra
de herramientas Widget de escaneado portátil" en la documentación
de PC-DMIS Portátil.
Widget
de escaneado portátil: Este botón muestra la barra de herramientas
Widget de escaneado portátil. Cuando se conecta
un dispositivo portátil y la sonda activa es un escáner láser, PC-DMIS
muestra automáticamente la barra de herramientas Widget
de escaneado portátil. Para obtener información detallada sobre
la barra de herramientas Widget de escaneado portáti,
consulte "Barra
de herramientas Widget de escaneado portátil" en la documentación
de PC-DMIS Portátil.
 Parámetros
de recopilación de datos de nube de puntos: Este botón abre el
cuadro de diálogo Valores de recopilación de datos
de láser que puede utilizar para definir el filtrado de datos y
un plano de exclusión para los datos de nube de puntos. Para obtener más
información sobre este cuadro de diálogo, consulte el tema "Valores
de recopilación de datos de láser".
Parámetros
de recopilación de datos de nube de puntos: Este botón abre el
cuadro de diálogo Valores de recopilación de datos
de láser que puede utilizar para definir el filtrado de datos y
un plano de exclusión para los datos de nube de puntos. Para obtener más
información sobre este cuadro de diálogo, consulte el tema "Valores
de recopilación de datos de láser".
 Simular
nube de puntos: Este botón abre el cuadro de diálogo Simulación.
Puede utilizar el cuadro de diálogo para seleccionar e importar un archivo
de nube de puntos. PC-DMIS simula, a continuación, el escaneado de los
datos de nube de puntos importados. Para obtener información detallada
sobre la simulación de un escaneado de una nube de puntos importada, consulte
"Simular
el escaneado importando una nube de puntos" en esta documentación.
Simular
nube de puntos: Este botón abre el cuadro de diálogo Simulación.
Puede utilizar el cuadro de diálogo para seleccionar e importar un archivo
de nube de puntos. PC-DMIS simula, a continuación, el escaneado de los
datos de nube de puntos importados. Para obtener información detallada
sobre la simulación de un escaneado de una nube de puntos importada, consulte
"Simular
el escaneado importando una nube de puntos" en esta documentación.
 Operación
booleana de nube de puntos: Este botón abre el cuadro de diálogo
Operador de nubes de puntos con el operador
booleano seleccionado. Para obtener detalles sobre el cuadro de diálogo
y cómo crear un operador de nube de puntos booleano, consulte el tema
"BOOLEANO" en el capítulo "Operadores de nubes de puntos"
en la documentación de PC-DMIS Láser.
Operación
booleana de nube de puntos: Este botón abre el cuadro de diálogo
Operador de nubes de puntos con el operador
booleano seleccionado. Para obtener detalles sobre el cuadro de diálogo
y cómo crear un operador de nube de puntos booleano, consulte el tema
"BOOLEANO" en el capítulo "Operadores de nubes de puntos"
en la documentación de PC-DMIS Láser.
 Nube de
puntos de sección transversal: Este botón abre el cuadro de diálogo
Operador de nubes de puntos con la opción SECCIÓN
TRANSVERSAL seleccionada. Haga clic en la flecha desplegable para mostrar
la barra de herramientas Sección transversal de nube
de puntos:
Nube de
puntos de sección transversal: Este botón abre el cuadro de diálogo
Operador de nubes de puntos con la opción SECCIÓN
TRANSVERSAL seleccionada. Haga clic en la flecha desplegable para mostrar
la barra de herramientas Sección transversal de nube
de puntos:
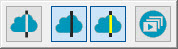
Para obtener información detallada sobre las secciones transversales de nube de puntos y cómo utilizar la barra de herramientas Sección transversal de nube de puntos, consulte el tema "SECCIÓN TRANSVERSAL" del capítulo "Operadores de nubes de puntos" en esta documentación.
 Limpiar nube de puntos: Al hacer clic en este
botón, la operación LIMPIAR elimina inmediatamente los puntos de NDP de
outlier tomando como base el valor de DISTANCIA MÁXIMA por omisión de
los puntos al CAD. Si la distancia de un punto es superior al valor de
Distancia máxima, el software considera que
el punto es un outlier o que no pertenece a la pieza. Para utilizar esta
operación, debe establecer como mínimo una alineación aproximada (consulte
el tema "Crear
una alineación CAD/nube de puntos") y un modelo de CAD. Para
obtener detalles sobre el operador LIMPIAR, consulte el tema "LIMPIAR" en la documentación de PC-DMIS
Láser.
Limpiar nube de puntos: Al hacer clic en este
botón, la operación LIMPIAR elimina inmediatamente los puntos de NDP de
outlier tomando como base el valor de DISTANCIA MÁXIMA por omisión de
los puntos al CAD. Si la distancia de un punto es superior al valor de
Distancia máxima, el software considera que
el punto es un outlier o que no pertenece a la pieza. Para utilizar esta
operación, debe establecer como mínimo una alineación aproximada (consulte
el tema "Crear
una alineación CAD/nube de puntos") y un modelo de CAD. Para
obtener detalles sobre el operador LIMPIAR, consulte el tema "LIMPIAR" en la documentación de PC-DMIS
Láser.
 Vaciar nube de puntos: Cuando se hace clic en
este botón, PC-DMIS elimina inmediatamente todos los datos de la NDP seleccionada
actualmente. Tenga en cuenta que este cambio es permanente, así que utilícelo
con precaución. Para obtener detalles sobre el operador VACÍO, consulte
el tema "VACÍO" en la documentación
de PC-DMIS Láser.
Vaciar nube de puntos: Cuando se hace clic en
este botón, PC-DMIS elimina inmediatamente todos los datos de la NDP seleccionada
actualmente. Tenga en cuenta que este cambio es permanente, así que utilícelo
con precaución. Para obtener detalles sobre el operador VACÍO, consulte
el tema "VACÍO" en la documentación
de PC-DMIS Láser.
 Filtrar nube
de puntos: Este botón abre el cuadro de diálogo Operador
de nubes de puntos con la operación FILTRO seleccionada. La operación
filtra los datos para obtener un subconjunto más pequeño de puntos. Para
obtener detalles sobre el operador FILTRO, consulte el tema "FILTRO"
en la documentación de PC-DMIS Láser.
Filtrar nube
de puntos: Este botón abre el cuadro de diálogo Operador
de nubes de puntos con la operación FILTRO seleccionada. La operación
filtra los datos para obtener un subconjunto más pequeño de puntos. Para
obtener detalles sobre el operador FILTRO, consulte el tema "FILTRO"
en la documentación de PC-DMIS Láser.
 Exportación de nube de puntos: Este botón abre
el cuadro de diálogo Operador de nubes de puntos
para la operación de exportación seleccionada actualmente.
Exportación de nube de puntos: Este botón abre
el cuadro de diálogo Operador de nubes de puntos
para la operación de exportación seleccionada actualmente.
Para obtener información detallada sobre cómo exportar los tipos de archivo compatibles, consulte el tema "EXPORTAR nube de puntos" en la documentación de PC-DMIS Láser.
Haga clic en la flecha desplegable para mostrar la barra de herramientas Exportación de nube de puntos:

Las opciones disponibles son:
 Exportar nube de puntos en formato IGES: Este
botón abre el cuadro de diálogo Operador de nubes de
puntos con la operación Exportar IGES seleccionada. La operación
Exportar IGES exporta los datos de un comando NDP o de operador en formato
IGES a un archivo IGES.
Exportar nube de puntos en formato IGES: Este
botón abre el cuadro de diálogo Operador de nubes de
puntos con la operación Exportar IGES seleccionada. La operación
Exportar IGES exporta los datos de un comando NDP o de operador en formato
IGES a un archivo IGES.
 Exportar nube de puntos en formato XYZ: Este
botón abre el cuadro de diálogo Operador de nubes de
puntos con la operación EXPORTAR XYZ seleccionada. La operación
Exportar XYZ exporta los datos de un comando NDP o de operador en formato
XYZ a un archivo XYZ.
Exportar nube de puntos en formato XYZ: Este
botón abre el cuadro de diálogo Operador de nubes de
puntos con la operación EXPORTAR XYZ seleccionada. La operación
Exportar XYZ exporta los datos de un comando NDP o de operador en formato
XYZ a un archivo XYZ.
 Exportar nube de puntos en formato PSL: Este
botón abre el cuadro de diálogo Operador de nubes de
puntos con la operación EXPORTAR PSL seleccionada. La operación
Exportar PSL exporta los datos de un comando NDP o de operador en formato
PSL a un archivo PSL.
Exportar nube de puntos en formato PSL: Este
botón abre el cuadro de diálogo Operador de nubes de
puntos con la operación EXPORTAR PSL seleccionada. La operación
Exportar PSL exporta los datos de un comando NDP o de operador en formato
PSL a un archivo PSL.
 Importación de nube de puntos: Este botón abre
el cuadro de diálogo Operador de nubes de puntos
para la operación de importación seleccionada actualmente.
Importación de nube de puntos: Este botón abre
el cuadro de diálogo Operador de nubes de puntos
para la operación de importación seleccionada actualmente.
Para obtener información detallada sobre cómo importar los tipos de archivo compatibles, consulte el tema "IMPORTAR nube de puntos" en la documentación de PC-DMIS Láser.
Haga clic en la flecha desplegable para mostrar la barra de herramientas Importación de nube de puntos:

Las opciones disponibles son:
 Importar nube de puntos en formato XYZ: Este
botón abre el cuadro de diálogo Operador de nubes de
puntos con la operación IMPORTAR XYZ
seleccionada. La operación Importar XYZ importa datos de un archivo externo
a un comando NDP en el formato XYZ.
Importar nube de puntos en formato XYZ: Este
botón abre el cuadro de diálogo Operador de nubes de
puntos con la operación IMPORTAR XYZ
seleccionada. La operación Importar XYZ importa datos de un archivo externo
a un comando NDP en el formato XYZ.
 Importar nube de puntos en formato PSL: Este
botón abre el cuadro de diálogo Operador de nubes de
puntos con la operación IMPORTAR PSL
seleccionada. La operación Importar PSL importa datos de un archivo externo
a un comando NDP en el formato PSL.
Importar nube de puntos en formato PSL: Este
botón abre el cuadro de diálogo Operador de nubes de
puntos con la operación IMPORTAR PSL
seleccionada. La operación Importar PSL importa datos de un archivo externo
a un comando NDP en el formato PSL.
 Importar nube de puntos en formato STL: Este
botón abre el cuadro de diálogo Operador de nubes de
puntos con la operación IMPORTAR STL
seleccionada. La operación Importar STL importa datos de un archivo externo
a un comando NDP en el formato STL.
Importar nube de puntos en formato STL: Este
botón abre el cuadro de diálogo Operador de nubes de
puntos con la operación IMPORTAR STL
seleccionada. La operación Importar STL importa datos de un archivo externo
a un comando NDP en el formato STL.
 Importar nube de puntos en formato NSD: Este botón
abre el cuadro de diálogo Operador de nubes de puntos
con la operación IMPORTAR NSD seleccionada.
El archivo .nsd contiene puntos X, Y, Z dentro de un archivo binario.
Estos archivos normalmente los crea la aplicación 3DReshaper Meteor.
Importar nube de puntos en formato NSD: Este botón
abre el cuadro de diálogo Operador de nubes de puntos
con la operación IMPORTAR NSD seleccionada.
El archivo .nsd contiene puntos X, Y, Z dentro de un archivo binario.
Estos archivos normalmente los crea la aplicación 3DReshaper Meteor.
 Purgar nube de puntos: Cuando se hace clic en
este botón, PC-DMIS elimina inmediatamente todos los puntos de datos que
no pertenecen a este operador. Se trata de un proceso irreversible y afecta
a todos los comandos de operador que hacen referencia al mismo contenedor
NDP; así pues, utilícelo con precaución. Para obtener detalles sobre el
comando de operador Purgar nube de puntos, consulte el tema "PURGAR"
en la documentación de PC-DMIS Láser.
Purgar nube de puntos: Cuando se hace clic en
este botón, PC-DMIS elimina inmediatamente todos los puntos de datos que
no pertenecen a este operador. Se trata de un proceso irreversible y afecta
a todos los comandos de operador que hacen referencia al mismo contenedor
NDP; así pues, utilícelo con precaución. Para obtener detalles sobre el
comando de operador Purgar nube de puntos, consulte el tema "PURGAR"
en la documentación de PC-DMIS Láser.
 Restablecer nube de puntos: Cuando se hace clic
en este botón, PC-DMIS invierte inmediatamente las operaciones de mapa
de colores de superficie, mapa de colores de punto, Seleccionar o Limpiar
más recientes (salvo que se haya hecho una purga). Para obtener detalles
sobre el comando de operador Restablecer nube de puntos, consulte el tema
"RESTABLECER" en la documentación de
PC-DMIS Láser.
Restablecer nube de puntos: Cuando se hace clic
en este botón, PC-DMIS invierte inmediatamente las operaciones de mapa
de colores de superficie, mapa de colores de punto, Seleccionar o Limpiar
más recientes (salvo que se haya hecho una purga). Para obtener detalles
sobre el comando de operador Restablecer nube de puntos, consulte el tema
"RESTABLECER" en la documentación de
PC-DMIS Láser.
 Seleccionar nube
de puntos: Haga clic en este botón para utilizar el método de selección
de polígono por omisión para seleccionar y eliminar una parte de la nube
de puntos.
Seleccionar nube
de puntos: Haga clic en este botón para utilizar el método de selección
de polígono por omisión para seleccionar y eliminar una parte de la nube
de puntos.
Después de hacer clic en este botón:
Haga clic en la ventana gráfica para definir los vértices del polígono.
Pulse la tecla Supr para suprimir el último vértice.
Haga doble clic con el botón izquierdo del ratón o pulse la tecla Fin para cerrar la selección de polígono. PC-DMIS elimina la parte de la nube de puntos delimitada por el polígono.
Pulse la tecla Esc para cancelar.
Para obtener detalles sobre el comando de operador Seleccionar nube de puntos, consulte el tema "SELECCIONAR" en la documentación de PC-DMIS Láser.
La opción Seleccionar nube de puntos se diferencia del operador de nubes de puntos en que aplica la función inmediatamente y no se añade como comando. Para crear el comando, abra el operador de nubes de puntos y elija el método Seleccionar.
 TCP/IP: Este botón realiza la operación seleccionada
actualmente, que se describe a continuación.
TCP/IP: Este botón realiza la operación seleccionada
actualmente, que se describe a continuación.
Haga clic en la flecha desplegable para mostrar la barra de herramientas TCP/IP:

Las opciones disponibles son:
 Recibir datos del servidor de nubes de puntos TCP/IP:
Este botón pone PC-DMIS en estado de "alerta", en el que está
preparado para recibir un archivo de nube de puntos procedente de una
aplicación cliente. La aplicación cliente debe iniciar el envío de los
datos de nube de puntos. Este botón solo aparece cuando PC-DMIS se ejecuta
en modo offline.
Recibir datos del servidor de nubes de puntos TCP/IP:
Este botón pone PC-DMIS en estado de "alerta", en el que está
preparado para recibir un archivo de nube de puntos procedente de una
aplicación cliente. La aplicación cliente debe iniciar el envío de los
datos de nube de puntos. Este botón solo aparece cuando PC-DMIS se ejecuta
en modo offline.
 Servidor de nubes de puntos TCP/IP con copia local:
Este botón establece la conexión con el cliente y envía los datos de nube
de puntos directamente al cliente. Cuando termina el escaneado, los datos
de nube de puntos permanecen dentro de la
rutina de medición. Para obtener detalles sobre la conexión del servidor
de nubes de puntos TCP/IP, consulte el tema "Servidor
de nubes de puntos TCP/IP".
Servidor de nubes de puntos TCP/IP con copia local:
Este botón establece la conexión con el cliente y envía los datos de nube
de puntos directamente al cliente. Cuando termina el escaneado, los datos
de nube de puntos permanecen dentro de la
rutina de medición. Para obtener detalles sobre la conexión del servidor
de nubes de puntos TCP/IP, consulte el tema "Servidor
de nubes de puntos TCP/IP".
 Servidor de nubes de puntos TCP/IP sin copia local:
Este botón establece la conexión con el cliente y envía los datos de nube
de puntos directamente al cliente. Cuando termina el escaneado, los datos
de nube de puntos se borran de la rutina
de medición. Para obtener detalles sobre la conexión del servidor de nubes
de puntos TCP/IP, consulte el tema "Servidor
de nubes de puntos TCP/IP".
Servidor de nubes de puntos TCP/IP sin copia local:
Este botón establece la conexión con el cliente y envía los datos de nube
de puntos directamente al cliente. Cuando termina el escaneado, los datos
de nube de puntos se borran de la rutina
de medición. Para obtener detalles sobre la conexión del servidor de nubes
de puntos TCP/IP, consulte el tema "Servidor
de nubes de puntos TCP/IP".
 Alineación de
nube de puntos: Este botón abre el cuadro de diálogo Alineación
CAD/nube de puntos que puede utilizar para crear alineaciones de
nube de puntos a CAD y de NDP a NDP. Para obtener información detallada,
consulte "Descripción
del cuadro de diálogo Alineación CAD/nube de puntos" en el capítulo
"Alineaciones de nubes de
puntos" de la documentación de PC-DMIS Láser.
Alineación de
nube de puntos: Este botón abre el cuadro de diálogo Alineación
CAD/nube de puntos que puede utilizar para crear alineaciones de
nube de puntos a CAD y de NDP a NDP. Para obtener información detallada,
consulte "Descripción
del cuadro de diálogo Alineación CAD/nube de puntos" en el capítulo
"Alineaciones de nubes de
puntos" de la documentación de PC-DMIS Láser.
 Mapa de
colores de nube de puntos: Este botón abre el cuadro de diálogo
para el operador que se indica en el botón.
Mapa de
colores de nube de puntos: Este botón abre el cuadro de diálogo
para el operador que se indica en el botón.
Haga clic en la flecha desplegable para mostrar la barra de herramientas Mapa de colores de nube de puntos:
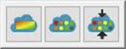
La barra de herramientas Mapa de colores de nube de puntos permite seleccionar las opciones Mapa de colores de superficie, Mapa de colores de punto y Mapa de colores de espesor.
De izquierda a derecha, los botones correspondientes son:
 Mapa de colores de superficie: Este botón abre
el cuadro de diálogo Operador de nubes de puntos
con el operador Mapa de colores de superficie seleccionado. La operación
MAPACOLORES SUPERFICIE aplica un sombreado de color al modelo de CAD.
El software aplica un sombreado al modelo según las desviaciones de la
nube de puntos en comparación con el CAD. El operador Mapa de colores
de superficie de nube de puntos utiliza los colores definidos en el cuadro
de diálogo Editar colores de dimensión y los
límites de tolerancia especificados en los cuadros Tolerancia
superior y Tolerancia inferior.
Mapa de colores de superficie: Este botón abre
el cuadro de diálogo Operador de nubes de puntos
con el operador Mapa de colores de superficie seleccionado. La operación
MAPACOLORES SUPERFICIE aplica un sombreado de color al modelo de CAD.
El software aplica un sombreado al modelo según las desviaciones de la
nube de puntos en comparación con el CAD. El operador Mapa de colores
de superficie de nube de puntos utiliza los colores definidos en el cuadro
de diálogo Editar colores de dimensión y los
límites de tolerancia especificados en los cuadros Tolerancia
superior y Tolerancia inferior.
Puede crear varios mapas
de colores de superficie en una rutina de medición en PC-DMIS. Sin embargo,
solamente uno de ellos está activo. El último mapa de colores de superficie
que se ha aplicado y creado, o el último que se ha ejecutado, es siempre
el mapa de colores activo. También puede seleccionar qué mapa de colores
es el activo mediante el cuadro de lista Mapas de colores.
También puede mostrar u ocultar el mapa de colores activo con el botón
Activar mapa de colores ( )
de la barra de herramientas Elementos gráficos
o mediante el menú (Operación | Ventana gráfica | Elementos
gráficos | Activar mapas de colores). Para obtener información
detallada sobre cómo mostrar y ocultar mapas de colores con la opción
Activar mapa de colores, consulte la sección
"Mostrar/ocultar
mapas de colores" del tema "Mapa
de colores de superficie".
)
de la barra de herramientas Elementos gráficos
o mediante el menú (Operación | Ventana gráfica | Elementos
gráficos | Activar mapas de colores). Para obtener información
detallada sobre cómo mostrar y ocultar mapas de colores con la opción
Activar mapa de colores, consulte la sección
"Mostrar/ocultar
mapas de colores" del tema "Mapa
de colores de superficie".
Cuando activa un mapa de colores nuevo, PC-DMIS muestra en la ventana gráfica sus valores asociados de escala con tolerancia y las anotaciones que haya.
Para activar un mapa de colores de la lista Mapas de colores haga clic en el cuadro de lista Mapas de colores y seleccione el mapa de colores en la lista de operadores de mapa de colores definidos:

Para obtener detalles sobre el operador Mapa de colores de superficie de nube de puntos, consulte el tema "MAPA DE COLORES DE SUPERFICIE" en la documentación de PC-DMIS Láser.
 Botón Mapa de colores de punto: Este botón abre
el cuadro de diálogo Operador de nubes de puntos
con el operador Mapa de colores de punto seleccionado. La operación Mapa
colores punto evalúa las desviaciones de los puntos de datos contenidos
en un comando NDP en comparación con un objeto CAD. Puede utilizar este
comando para colorear toda la nube de puntos, o para que los puntos se
muestren como puntos, agujas y/o texto. Para obtener detalles sobre el
operador Mapa de colores de punto de nube de puntos, consulte el tema
"MAPA COLORES PUNTO" en la
documentación de PC-DMIS Láser.
Botón Mapa de colores de punto: Este botón abre
el cuadro de diálogo Operador de nubes de puntos
con el operador Mapa de colores de punto seleccionado. La operación Mapa
colores punto evalúa las desviaciones de los puntos de datos contenidos
en un comando NDP en comparación con un objeto CAD. Puede utilizar este
comando para colorear toda la nube de puntos, o para que los puntos se
muestren como puntos, agujas y/o texto. Para obtener detalles sobre el
operador Mapa de colores de punto de nube de puntos, consulte el tema
"MAPA COLORES PUNTO" en la
documentación de PC-DMIS Láser.
 Mapa de colores de espesor: Este botón abre el
cuadro de diálogo Operador de nubes de puntos
con el operador Mapa de colores de espesor seleccionado. El mapa de colores
de espesor permite mostrar y medir el espesor de la pieza como mapa de
colores utilizando solamente el objeto de datos Malla o Nube de puntos
(NDP). También puede comparar el espesor medido con el espesor del modelo
de CAD nominal. Para obtener información detallada sobre la opción Mapa de colores de espesor, consulte "Mapa de colores de espesor
de nube de puntos" en esta documentación.
Mapa de colores de espesor: Este botón abre el
cuadro de diálogo Operador de nubes de puntos
con el operador Mapa de colores de espesor seleccionado. El mapa de colores
de espesor permite mostrar y medir el espesor de la pieza como mapa de
colores utilizando solamente el objeto de datos Malla o Nube de puntos
(NDP). También puede comparar el espesor medido con el espesor del modelo
de CAD nominal. Para obtener información detallada sobre la opción Mapa de colores de espesor, consulte "Mapa de colores de espesor
de nube de puntos" en esta documentación.
Más:
Usar las barras de herramientas de Laser
Barra de herramientas QuickCloud