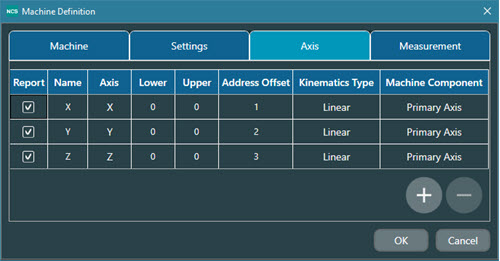NC Server Settings
Click the Setting button to open the NC Server Settings dialog box.
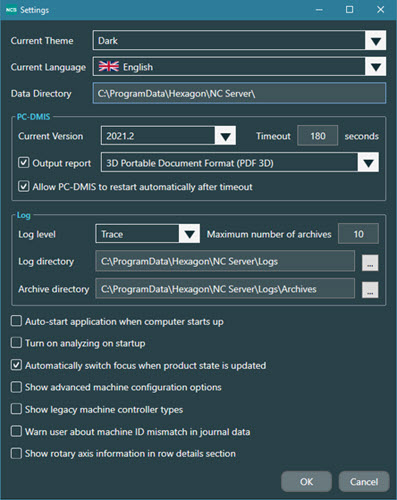
These are the items in this dialog box:
Option | Description | |
|---|---|---|
Current Theme | This option allows you to change from the standard Dark theme to the white background Light theme. | |
Current Language | This list allows you to select the language for the NC Server user interface. | |
Data Directory | This box displays the location of the root directory for NC Server data. You cannot edit the location in this box. It is for information purposes only. | |
Current Version | This area shows a list of all compatible versions of PC-DMIS that are installed on your computer. You can use any of these PC-DMIS versions with NC Server. NoticeThe software only lists versions of PC-DMIS installed on your computer that are compatible with the current version of NC Server. | |
Timeout | This box displays the maximum time that NC Server waits for a response from PC-DMIS. If NC Server requests an action from PC-DMIS (such as analyzing data), and PC-DMIS does not respond within this timeout period, then NC Server assumes that PC-DMIS has hung or crashed. When this timeout expires, the software displays an error message that asks if you would like to restart PC-DMIS. | |
Output report check box | You can select this check box to automatically create a report every time you perform an analysis. The available formats for the default report are:
| |
Allow PC-DMIS to restart automatically after timeout check box | If you select this check box, when NC Server reaches the PC-DMIS Timeout value, NC Server attempts to restart PC-DMIS automatically without any user interaction. | |
Log level | This list of options allows you to set the type of information you want to send to the log file:
| |
Maximum number of archives | This is the maximum number of log files that the software archives. Once you exceed this number of archived log files, The software deletes the oldest archived log file before it saves a new archived file. | |
Log directory | This is the location that NC Server saves log files. You can click the button with the three horizontal dots to the right of this box to navigate to and select a new folder. | |
Archive directory | This is the location that the software saves archived log files. You can click the button with the three horizontal dots to the right of this box to navigate to and select a new folder. | |
Auto-start application when computer starts up check box | When you select this check box, NC Server is added to the Startup group so that it starts up when your computer starts up. | |
Turn on Analyzing on startup check box | Select this check box to automatically turn on the Analyzing switch when NC Server starts. | |
Automatically switch focus when product state is updated check box | Select this check box to automatically change the focus to the product when there are multiple products defined on the machine. With this option selected, the focus changes when the product changes. | |
Warn user about machine ID mismatch in journal data check box | Journal files contain information about the machine that created the data. If you select this check box, NC Server warns you if the analyzed data comes from an unexpected machine ID. | |
Show advanced machine configuration options check box | Select this check box to display all available settings when you edit the Machine Configuration dialog box. This allows you to set some advanced features. It may also be useful when you edit configurations from legacy machines. | |
Show legacy machine controller types check box | Select this check box to display the controller list from earlier versions of NC Server. NoteUse this option only for testing. The items shown in the list when activated may not be supported and may not work as expected. | |
Show rotary axis information in row details section check box | Select this check box to show the rotary table's axis configuration data. To view the configuration data, you must have the Kinematic Type property for the rotary table set to Rotary Table. For rotary tables configured this way, click the table's row on the Axis tab of the Machine Definition dialog box.
Axis tab of the Machine Definition dialog box |